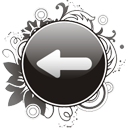![]()
|
|
54
Bình Giã, P.13, Q.Tân Bình, Tp.HCM |
|
|
Tel:
08.38132700 – Fax: 08.38132701 |

Hướng dẫn sử dụng
Phần mềm Quản lý nhân sự
tiền lương
SV.HRIS
TPHCM - 2011
![]()
NỘI DUNG TÀI LIỆU
1.2. Xem hướng dẫn
sử dụng bằng video:
2.1. Cài đặt dữ
liệu trên máy.
3.4. Thuyên chuyển công
tác(dạng danh sách)
3.5. Thuyên chuyển công
tác(dạng danh Form)
3.6. Hợp đồng và
quản lý hợp đồng(dạng danh sách)
3.7. Hợp đồng và
quản lý hợp đồng(dạng danh Form)
3.8. Khen thưởng và kỷ
luật(dạng danh sách)
6.1. Import và xem quá trình
lương:
6.2. Khấu trừ bổ sung
lương, phụ cấp lương:
6.3. Số người phụ
thuộc (giảm trừ gia cảnh)
6.4. Thông tin tài khoản ngân
hang.
7.3. Danh sách tham gia bảo
hiểm
9.1. Danh sách mô tả công
việc
9.3. Danh sách các đợt
tuyển dụng
10.
Đánh giá
I.
Nhập
liệu tất cả các danh mục

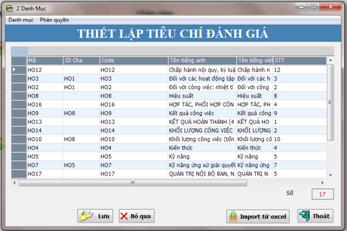
a.
Thiết
lập tiêu chí Đánh Giá

·
Nhập
liệu tất cả các tiêu chí cần đánh giá gồm có
các cột:
o
Mã
: là ID để chương trình quản Lý
o
ID
Cha : cũng là ID dung để phân cấp tiêu chí

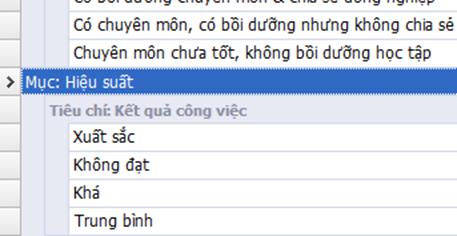
o
Code
: là cột mã dung để hiện o trên chương trình
o
Tên
tiếng anh, ten tiếng việt : là tên tiêu chí cần nhập
o
STT
: là cột số thứ tự
chức năng để hiện các tiêu chí đúng thứ
tự mình muốn.
Ví
dụ cách nhập liệu tiêu chí có ID Cha như sau:
Tiếu chí “Kết
quả công việc” thuộc mục
cha “Hiệu suất” đầu tiên ta phải nhập muc
cha trước như dòng 1
hình phí dưới.
|
Mã |
ID Cha |
Code |
Tên EN |
Tên VN |
STT |
|
1 |
Nếu là mục lớn(ID
Cha) thi cột này để trống |
HO1 |
Hiệu Suất |
Hiệu Suất |
1 |
|
2 |
1 |
HO2 |
Kết quả công việc |
Kết quả công việc |
2 |
Tiếp theo ta nhập
tiêu chí “Kết quả công việc”. lúc này cột ID Cha là cột
Mã dòng đầu và tất cả các cột còn lại nhập
liệu bình thường.
b.
Thiết
lập Đánh Giá

Nhập
liệu: vi dụ tiếu chí “Kết quả công việc” có
các dánh giá như Tốt, không
tốt,… là những dữ liệu ta cần đưa vào.
c.
Thiết
lập Xếp Loại(Kết quả đánh giá)
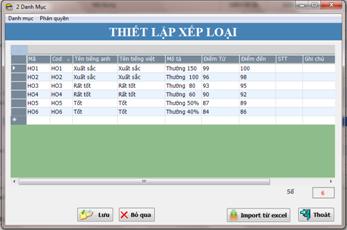
II.
Chọn
tiêu chí cho chức danh
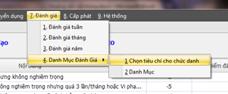
Chọn 1
chức danh nào cần đánh giá.
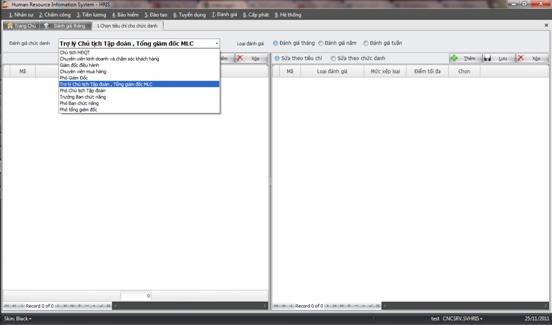
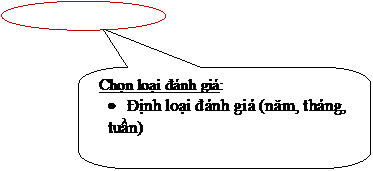
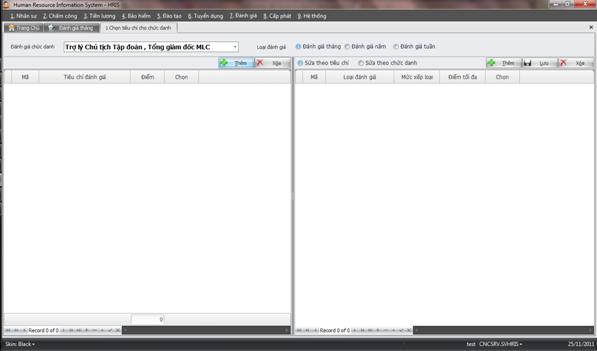
Sauk hi
chọn loại đánh giá ta sẽ them các tiêu chí cho
chức danh và loại đánh giá:
![]()
![]()
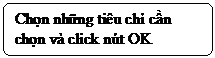

![]()
![]()
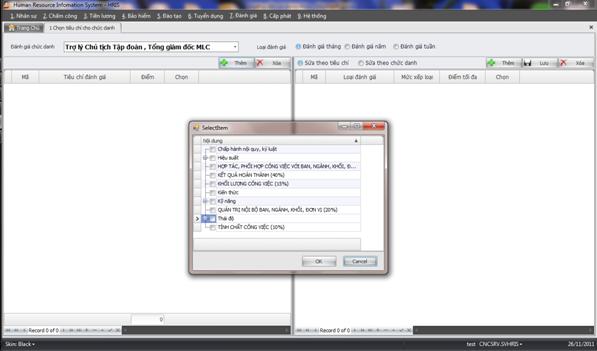
Sau khi chon
chương trình sẽ hiện như sau.
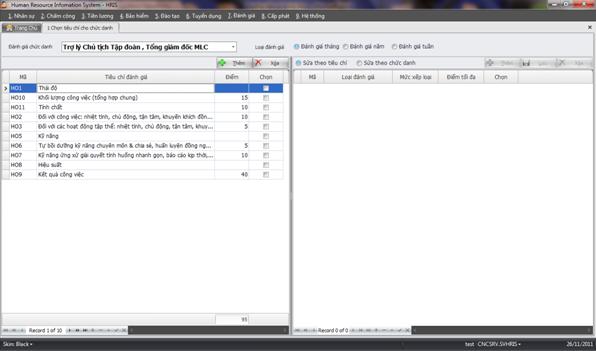
Công
việc tiếp theo là chọn những đánh giá nào cho
một tiêu chí lúc này ta có thể
lưu riêng cho một chức danh (lưu cho chức
danh là lưu riêng chỉ có chức danh này và tiêu chí này thì có
những đánh giá này) hay có thể lưu cho tiêu khi lưu
cho tiêu chí thì tất cả những chức danh sữ
dụng tiêu chí này cũng sẽ được thay
đổi theo.
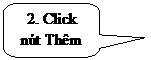
![]()
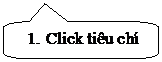
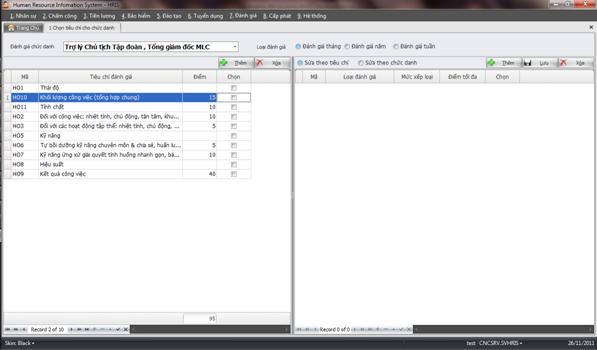
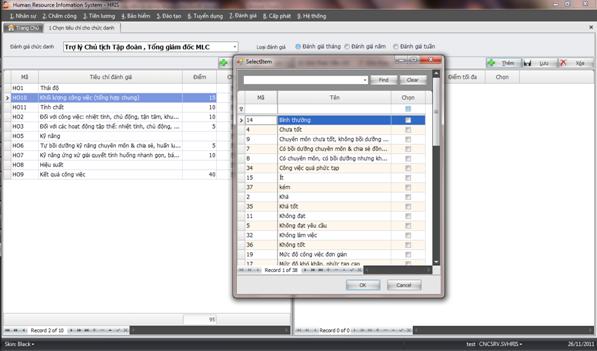
Sauk hi
click nút thêm ta sẽ lựa chọn những đánh giá
của tiêu chí này (vi dụ : Tiêu chí khối lượng công
việc có 4 đánh giá : Rất nhiều, Nhiều, Bình
thường,Ít) ta sẽ chọn 4 đánh giá này rồi
nhấn nút OK.
![]()
![]()
![]()
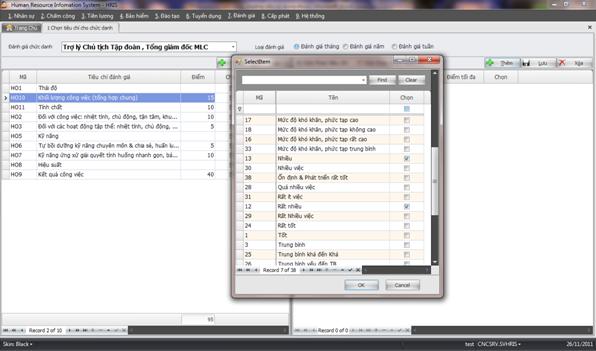
Tiếp
theo nhập điểm tối đa cho từng loại
đánh giá

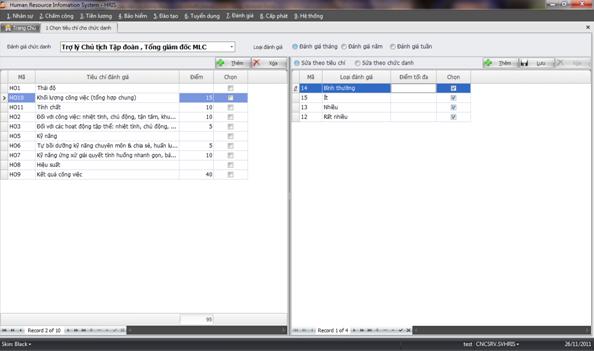
Nếu là
loại đánh giá tuần ta sẽ có thêm 1 cột “Mức
xếp loại” ta cũng sẽ nhập liệu các mức
xếp loại như “ A+, -A,
A,…”


![]()
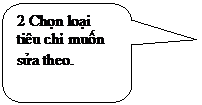
![]()
![]()
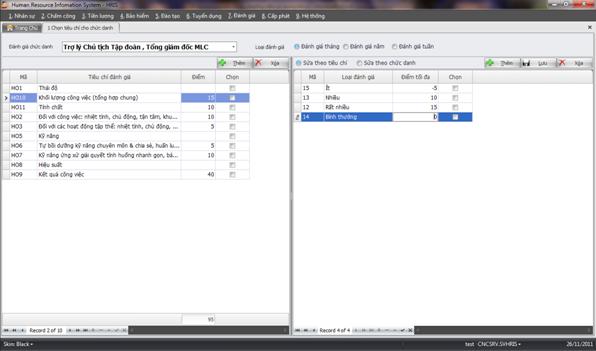
Sau khi
nhập xong ta chọn loại
sửa theo tiêu chí hay sửa theo chức danh rồi ta
Lưu
·
Sửa
theo tiêu chí : là chương trình sẽ lưu cho tất cả
các chức danh nào sử dụng tiêu chí này.
·
Sửa
theo chức danh : Lưu riêng cho chức danh này.
III. From đánh giá tuần,
đánh giá tháng, đánh giá năm
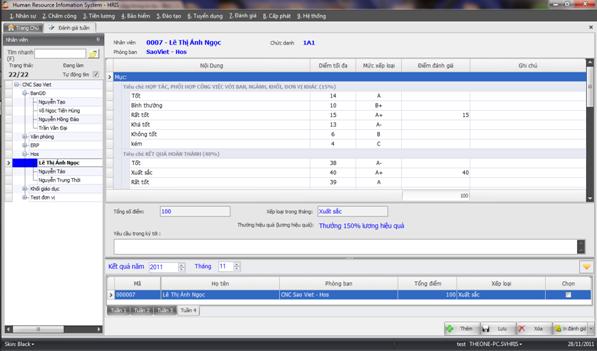
Màng hình đánh giá tuần
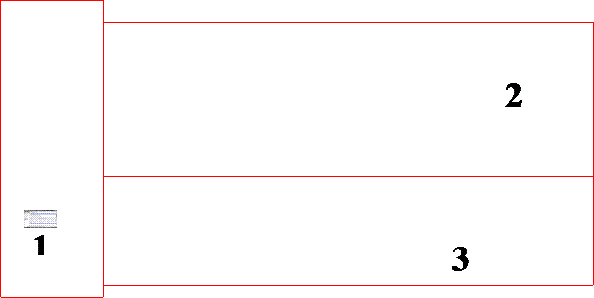
Màng hình đánh giá tháng
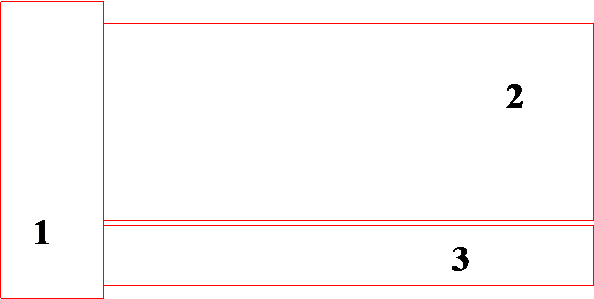
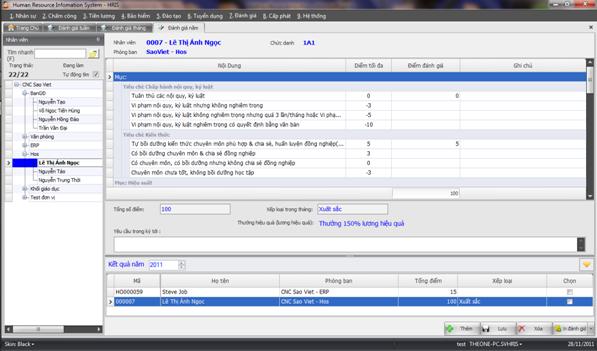
Màng hình đánh giá năm
·
Về
cơ bản cách sử dụng của 3 màng hình là giống
nhau cũng có 3 phần:
-
Phần
số 1 : là danh sách nhân viên
-
Phần
số 2 : Nơi hiện các tiêu chí đánh giá của nhân viên
đó và cũng là nơi người dùng có thể nhập
điểm đánh giá và ghi chú cho từng tiêu chí và ghi chu cho
tổng thể các tiêu chí
-
Phần
số 3 : phần này thì ở mỗi loại đánh giá thì
chương trình hiển thị khác nhau nhưng chức
năng sử dụng giống nhau. Đều hiển thị tất cả các
đành giá đã được đánh giá tương ứng
cho từng loại đánh giá
·
Cách
sử dụng: đầu tiên ta chọn 1(click đúp) nhân viên
cần đánh giá chương trình hiện các tiêu chí
đánh giá của 1 nhân viên đó và ta sẽ nhập các kết
quả đánh giá và lưu lại.
11.
Hệ thống.
11.1. Đổi mật khẩu
Vào
menu Hệ thống -> Thay đổi mật khẩu.
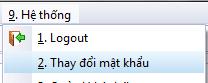
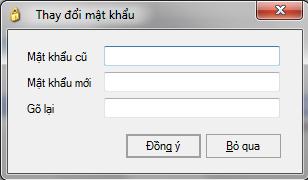
Nhập
mật khẩu cũ, mới, gõ lại mật khẩu
mới -> Đồng ý.
11.2. Tạo Users, phân quyền.
Vào
menu Hệ thống -> Quản lý hệ thống.
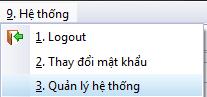
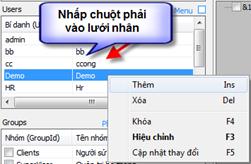
Nhấp
chuột phải vào lưới -> chọn thêm.
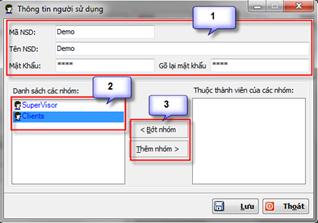
Nhập
thong tin (1) -> Chọn nhóm (2): “SuperVisor có quyền xem
tất cả”, chọn Thêm nhóm -> Lưu.
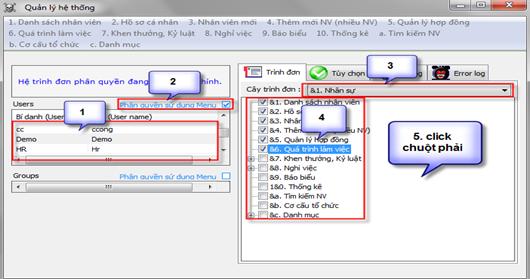
Chọn
user (1) -> Chọn phân quyền (2) -> Chọn phân hệ
(3) -> Chọn chức năng.
Sau
đó click chuột phải như trên hình -> chọn
“cập nhật thay đổi”.
![]()
11.3. Phân quyền chi tiết.
Vào
menu Hệ thống -> Phân quyền chi tiết.
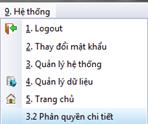
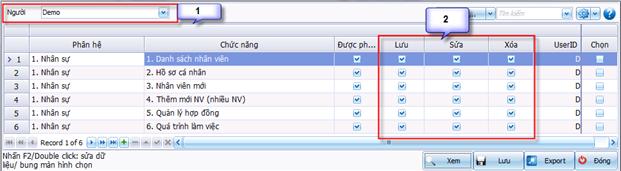
Chọn
User (1) -> nhấn nút xem.
Chọn
quyền cho từng menu (2) -> nhấn Lưu.
11.4. Phân quyền phòng ban.
Vào
menu Hệ thống -> Phân quyền phòng ban.
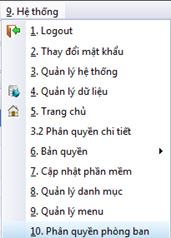
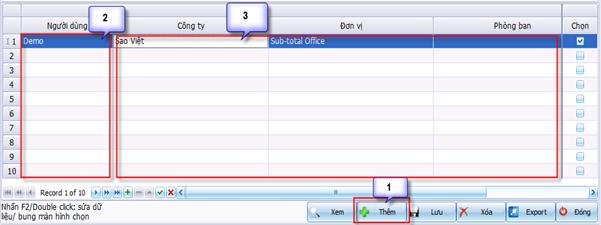
Nhấn
nút them (1) -> chọn người dung (2) -> chọn công
ty, đơn vị, phòng ban (3) -> Lưu.
12.
Import
12.1. Import nhân viên mới
ü Chức Năng : để đưa vào danh sách nhân viên mới dạng exel đã được nhập sẵn
vào phân mềm.
ü Tại giao diện chính của màn hình thêm mới nhân
viên, chọn nút “Import” sau khi chọn sẽ hiện lên màn hình Import, tại màn hình
bạn ấn nút “Xem template” để lấy mẫu template có sẵn của phần mềm.(phải nhập
đúng mẫu phần mềm đưa ra)
ü Nhập
File mẫu:
+
File
mẫu phần mềm đã nhập trước 2 nhân viên ở dòng 5,6 bạn có thể sửa 2 nhân viên có
sẵn này thành nhân viên của công ty hoặc xóa đi và nhập lại.
+
Ở file
mẫu bạn phải nhập đầy đủ các thông tin bắt buộc như 'Mã NV' 'Họ và Tên' 'Công
ty, phòng ban' 'Giới tính' 'Ngày vào làm' .
+
Để nhập 'Công ty(viết tắt)' vào file bạn làm như sau:
Đăng
nhập vào màn hình 'Cơ cấu tổ chức' bằng cách, tại màn hình chính chọn 1.Nhân sự
->1.Cơ cấu tổ chức. Khi đăng nhập vào phần mềm sẽ hiển thị tại danh sách
công ty ở dưới lưới(Lưới là phần được đóng khung màu đỏ như hình dưới).
Tiếp
theo đó bạn Copy 'Tên Viết Tắt' của công ty mà nhân viên đó làm VD: Tôi import
vào nhân viên " Trần
Văn Hải" ở công ty SaoViet tôi sẽ copy phần tên viết tắt của công ty
SaoViet là 'SaoViet' giống hình dưới.
Sau
đó bạn vào lại file mẫu Paste tên viết tắt của công ty đó vào cột 'Công ty(viết
tắt)', lưu ý tên phải chính xác giống như phần mềm.
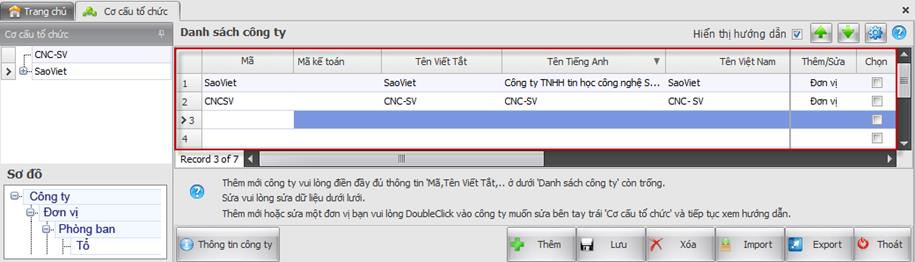
+
Nhập đơn vị(nếu công ty bạn nhỏ chỉ có công ty sau đó
đên phòng ban, thì phần đơn vị trong phần mềm chính là phòng ban của bạn, xem
mục 'Sơ đồ' ở hình trên để biết thêm)
Bạn
vào lại màn hình cơ cấu tổ chức, chọn đơn vị của công ty nhân viên làm vd: Nhân
viên " Trần Văn Hải"
ở trên làm thuộc đơn vị 'Khối bệnh viện' thì tôi sẽ copy 'Tên Viết Tắt' của đơn
vị này là 'Khối bệnh viện' như hình dưới.
Sau
đó bạn vào lại file mẫu Paste tên viết tắt của đơn vị đó vào cột ' Đơn vị/Ban (Division)'.
Xem
hướng dẫn mục 3.1 Cơ cấu tổ chức để biết
cách xem 1 đơn vị.
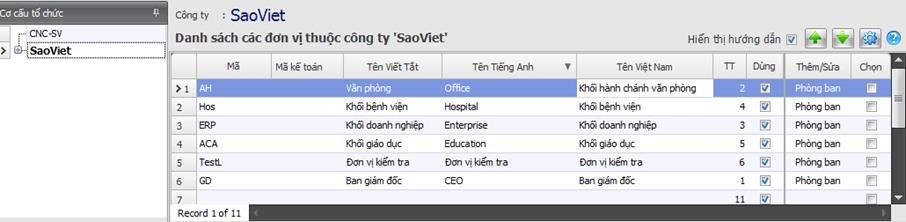
+
Nhập phòng ban, bộ phận, tổ, nhóm giống như các thêm đơn vị ở trên.
+
Nhập chức vụ (Position)
b1: Để
nhập chức vụ bạn vào lại phần mềm tại menu của phần mềm chọn 1.Nhân sự ->
11.Danh mục->1.Quá trình, phần mềm sẽ hiển thị lên 1 màn hình khác.
b2: Tại màn hình đó ở góc trái màn hình
bạn chọn 'Danh mục' -> 'Danh mục Chức
vụ' tại danh mục này bạn Copy 'Tên tiếng việt' của màn hình.
b3: Bạn vào lại file mẫu Paste 'Tên
tiếng việt' vừa copy vào cột 'Chức vụ (Position)', lưu ý tên phải chính xác
giống như phần mềm.
vd:
Nhân viên " Trần Văn Hải"
ở trên khi vào làm ở công ty sẽ có chức
vụ kế toán trưởng thì bạn copy ở cột 'Tên tiếng việt' là 'Kế toán trưởng' như hình
dưới.
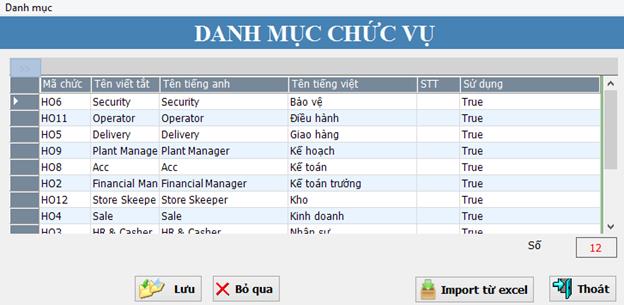
+
Nhập Chức danh (Job title)
Để
nhập chức danh bạn làm giống như nhập 1
chức vụ(position) giống ở trên, nhưng b2
bạn vào 'Danh mục Chức danh' thay vì 'Danh mục Chức vụ' như trên.
Các
thao tác còn lại giống như nhập chức vụ.
+
Giới tính
Phần
mềm hộ trợ 2 loại giới tính là Nam và Nữ, nếu nhân viên là nam bạn điền vào cột
'Giới tính' là Nam ngược lại là Nữ.
+
Ngày sinh(và các thông tin khác có dạng ngày tháng)
Để
nhập ngày sinh và các thông tin khác có dạng ngày tháng bạn làm nhứ sau: vd:
ngày sinh của nhân viên " Trần
Văn Hải" là 20/03/1988 thì bạn nhập vào cột ngày sinh như sau '20/03/1988.
Lưu ý phải có dấu ' trước ngày sinh để chuyển ngày sinh sang dạng text, ngày
tháng phải có dạng ngày/tháng/năm(dd/MM/yyy). Nhập các cột dạng ngày tháng khác
tương tự.
+
Nhập "Nơi sinh, Nguyên quán, Nơi cấp
CMNC" và các cột
có liên quan tới tỉnh, thành phố trong file. bạn làm như sau:
Tại
mẫu template bạn chọn Sheet "Notes" tại Sheet này có cột "TỈNH
THÀNH" bạn chọn đúng tỉnh thành ứng
với từng thông tin copy tên tỉnh thành paste sang cột thông tin bạn cần điền.
+
Nhập "Dân tộc,Tôn giáo, Tính trạng
hôn nhân, Hệ đào tạo, Trình độ, Loại HĐ" để nhập được những thông tin này bạn cũng
làm tương tự như nhập "Nơi sinh, Nguyên quán,.." như ở trên là sang
Sheet "Notes" để lấy dữ liệu.
+
"Ngày vào làm"
Để
nhập cho cột này VD: ngày vào làm của nhân viên " Trần Văn Hải" "17/09/2013" bạn sẽ nhập vào cột DD
trong "Ngày vào làm" là 17, cột MM là 09, cột YYYY là 2013.
+
Thông tin còn lại
Để
nhập những thông tin còn lại giống như nhập các thông tin bên trên hướng dẫn.
+
Sau khi nhập xong mẫu template sẽ như hình
dưới:
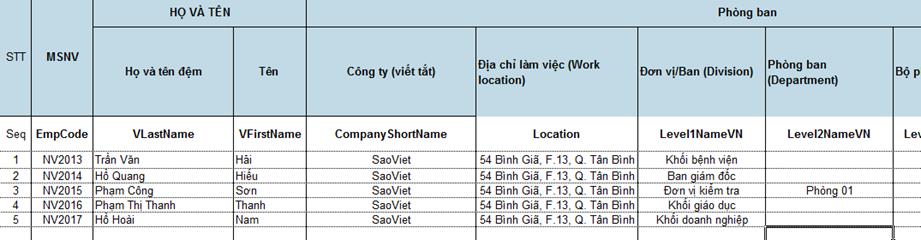
+
Sau khi nhập xong
Nhập
xong bạn save lại mẫu này.
Tiếp
tục vào lại phần mềm tại màn hình "Import" bạn chọn nút "Browse"
và trỏ tới file mẫu bạn vừa save ở trên.
Chọn
nút "Tạo lưới" để đẩy dữ liệu từ file mẫu vào lưới của phần mềm, dữ
liệu sẽ được đẩy xuống lưới giống hình dưới.
Bạn
kiểm tra lại dữ liệu ở dưới lưới xem đã đúng với thông tin cần nhập chưa.
Sau
khi đã kiểm tra xong, bạn check chọn vào cột "Select" ở trên lưới
những nhân viên bạn muốn đưa vào phần mềm, để chọn tất cả thì click chuột vào chữ
"Select" trên cột "Select" thì tất cả các hàng sẽ được chọn
và chữ "Select" sẽ đổi thành chữ "X", để bỏ chọn tất cả thì
làm ngược lại. VD: ở hình dưới tôi đã check chọn cả 5 nhân viên.
Tiếp
tục ấn "Lưu" để lưu lại dữ liệu nhân viên. Phần mềm sẽ báo "Lưu
thành công" nếu bạn điền đúng các thông tin, nếu bị sai thông tin nào đó phần
mềm sẽ báo lỗi ở cạnh cột "Select" bạn coi lại và điền lại thông tin
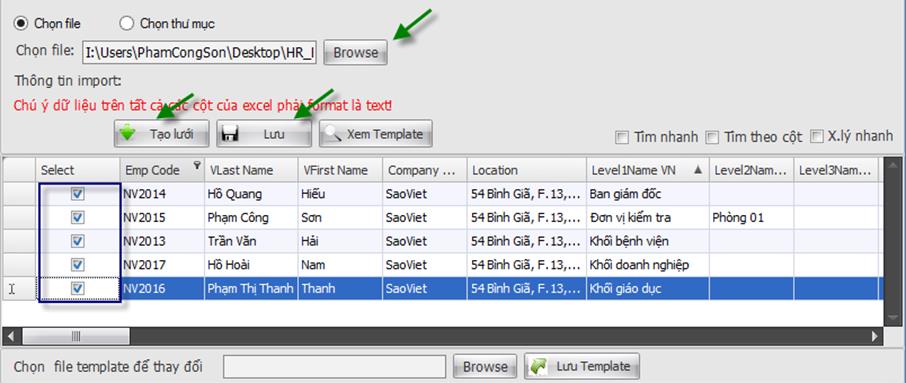
Sau
khi đã điền xong bạn vào lại danh sách nhân viên để kiểm tra lại, xem nhân viên
đã được đưa vào phần mềm đủ chưa.