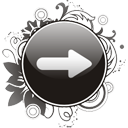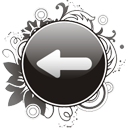![]()
|
|
54
Bình Giã, P.13, Q.Tân Bình, Tp.HCM |
|
|
Tel:
08.38132700 – Fax: 08.38132701 |

Hướng dẫn sử dụng
Phần mềm Quản lý nhân sự
tiền lương
SV.HRIS
TPHCM - 2011
![]()
NỘI DUNG TÀI LIỆU
1.2. Xem hướng dẫn
sử dụng bằng video:
2.1. Cài đặt dữ
liệu trên máy.
3.4. Thuyên chuyển công
tác(dạng danh sách)
3.5. Thuyên chuyển công
tác(dạng danh Form)
3.6. Hợp đồng và
quản lý hợp đồng(dạng danh sách)
3.7. Hợp đồng và
quản lý hợp đồng(dạng danh Form)
3.8. Khen thưởng và kỷ
luật(dạng danh sách)
6.1. Import và xem quá trình
lương:
6.2. Khấu trừ bổ sung
lương, phụ cấp lương:
6.3. Số người phụ
thuộc (giảm trừ gia cảnh)
6.4. Thông tin tài khoản ngân
hang.
7.3. Danh sách tham gia bảo
hiểm
9.1. Danh sách mô tả công
việc
9.3. Danh sách các đợt
tuyển dụng
8. Đào tạo
8.1. Danh sách khóa đào tạo
ü
Để
vào màn hình danh sách khóa đào tạo bạn thực hiện:
Trên
màn hình chính bạn chọn 5.Đào tạo-> 1.Danh sách khóa
đào tạo
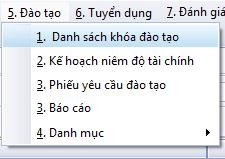
ü
Sau
khi chọn danh mục sẽ xuất hiện màn hình
để bạn xem hoặc thêm
một khóa đào tạo mới như sau:
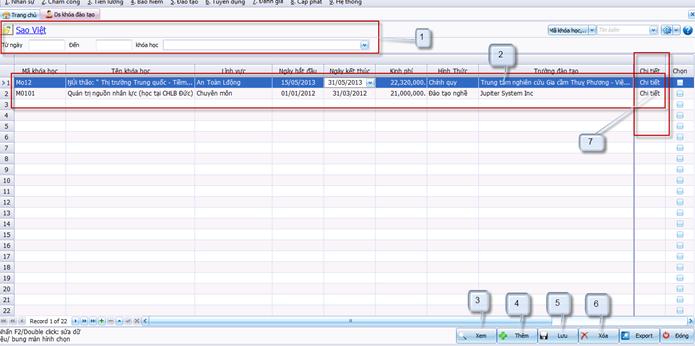
1.
Chọn
(1) để thêm các điều kiện lọc cho dữ
liệu, chọn (3) để xem dữ liệu, (2) là
nơi dữ liệu lọc hiện thị
2.
Chọn
(4) để thêm 1 khóa học mới, điền
đầy đủ thông tin tại (2) và chọn (5)
để lưu
3.
Chọn
(6) để xóa khóa học.
4.
Chọn
(7) để xem chi tiết khóa học
8.2. Chi tiết khóa học
ü
Sau
khi chọn (7) tại “Danh sách khóa học” màn hình chi tiết
khóa học sẽ hiện như sau:
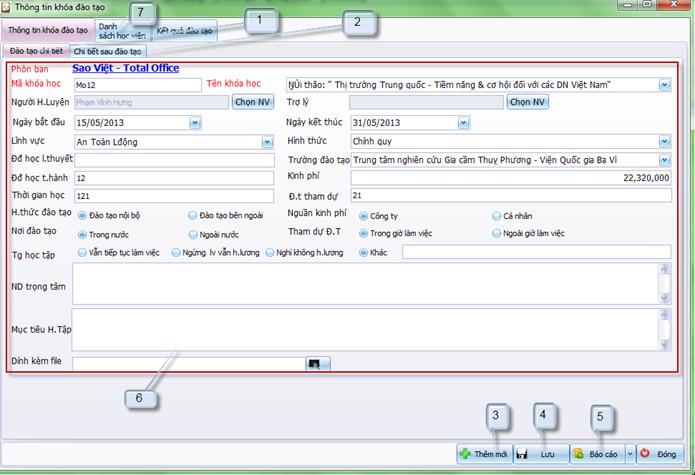
1.
Chọn
tab (1) để vào màn hình chi tiết đào tạo,
chọn (2) để vào tab chi tiết sau đào tạo.
2.
Điền
đầy đủ thông tin tại (6) và chọn (4)
để lưu lại dữ liệu, chọn (5)
để in báo cáo.
3.
Chọn
(3) để thêm mới một khóa học mới.
4.
Sau
khi đã khóa đạo tạo bạn chọn tab (7)
để qua thực hiện việc thêm, xóa, sửa danh
sách học viên.
8.3. Danh sách học viên
ü
Sau
khi đã chọn tab (7) Danh sách học viên tại như màn
hình “chi tiết khóa đào tạo” thì màn hình danh sách học
viên sẽ có giao diện sau:
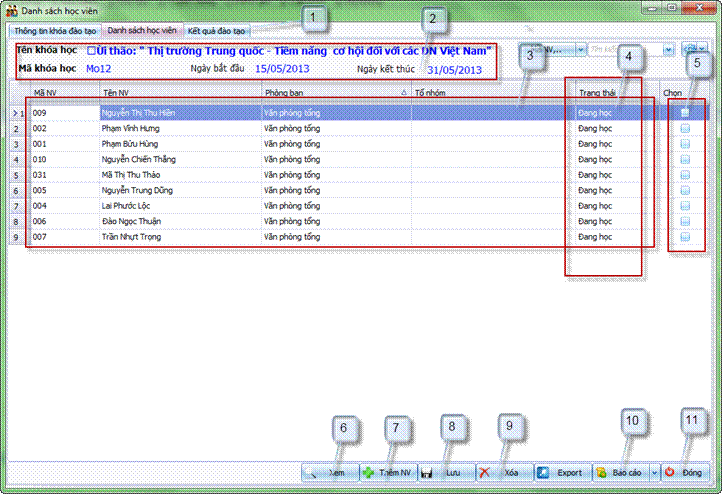
1.
Chọn(6)
để xem danh sách nhân viên đăng ký khóa đào
tạo.
2.
(2)
là thông tin về khóa đào tạo, (3) danh sách học viên,
(4) trạng thái học của học viên(Đang học
hoặc đã nghỉ), nếu nghỉ sẽ không có
kết quả bên màn hình”Kết quả đào tạo”
3.
Thêm
mới học viên : Chọn (7) để thêm mới
một học viên. Sau khi thêm mới những học viên cho
khóa học, bạn chọn (8) để lưu lại
dữ liệu học viên
4.
Xóa:
chọn (5) để lấy những học viên cần xóa
khỏi khóa học, chọn (9) để xóa
5.
In
báo cáo: chọn (10) để in ra báo cáo về học viên.
6.
Thoát:
chọn (11) để thoát
7.
Xem
và duyệt kết quả đào tạo cho học viên:
chọn (1) để vào màn hình kết quả đào
tạo.
8.4. Kết quả khóa đào tạo.
ü
Sau
khi đã chọn tab(1) kết quả đào tạo tại
màn hình “Danh sách học viên” giao diện màn hình kết
quả đào tạo sẽ như sau:
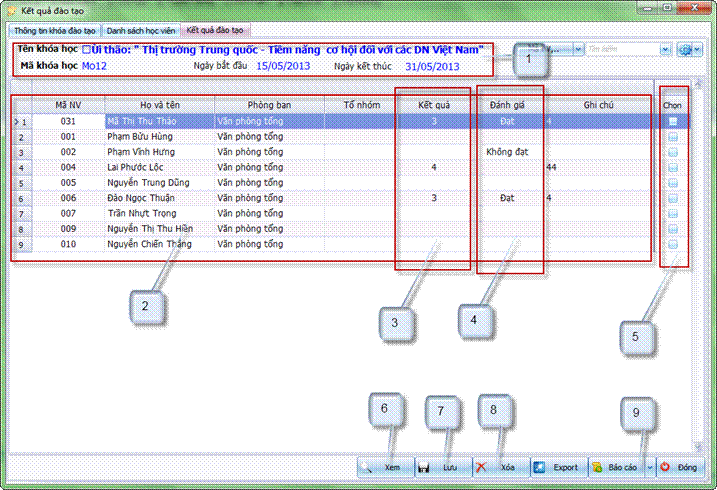
1.
(1)
thông tin về khóa đào tạo.
2.
(2)
danh sách học viên.
3.
(4)
điểm đánh giá,(5) kết quả đánh giá.
4.
(7)
lưu kết quả đánh giá khi sửa điểm
hoặc kết quả.
5.
Xóa
điểm: chọn (5) danh sách học viên muốn xóa,
chọn(8) để xóa
6.
In:
chọn (9) để in báo cáo kết quả khóa đào
tạo.
9.
Tuyển dụng
9.1. Danh sách mô tả công việc
ü
Chức Năng : Để
biết công việc, công việc phát sinh, hình thức báo cáo
của bộ phận, chức vụ để đưa
ra các tiêu chí đúng đắn khi đề ra một
đợt tuyển dụng mới. bạn có thể
sử dụng màn hình mô tả công việc để lưu
lại các hình thức đó cho phòng ban, chức vụ.
ü
Trên màn hình chính của phần mềm, bạn
chọn “6.Tuyển dụng->4.DS mô tả công việc”
như hình bên dưới:
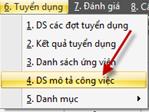
ü
Giao diện chính & hướng dẫn sử
dụng:
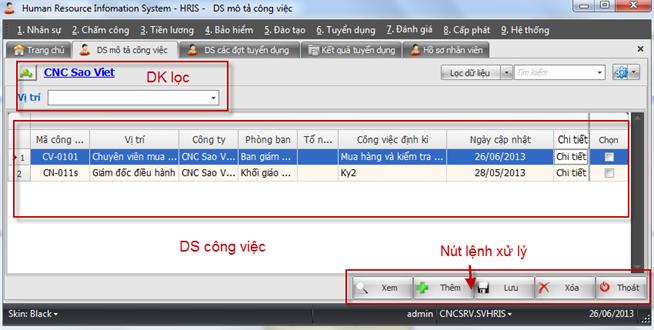
Hình 5.1.1
ü
Xem dữ liệu phòng ban và vị trí: tại “DK
lọc” trên hình Hình 51.1 bạn
chọn công ty, vị trí muốn chọn, sau đó ấn
nút “Xem”. Dữ liệu sẽ được hiển
thị tại “DS công việc”.
ü
Thêm công việc: tại “Nút lệnh xử lý”
bạn chọn “Thêm”, trên lưới “DS công việc” sẽ
hiện thị 1 dòng trắng cho bạn nhập dữ
liệu. Nhập đầy đủ thông tin và chọn nút
“Lưu” để lưu lại dữ liệu.
-
Lưu ý: Mã công việc không được
bổ trống và duy nhất, vị trí, công ty không
được bổ trống.
ü
Xóa công việc: tại
“DS công việc” cột “Chọn” bạn chọn
những công việc muốn xóa và ấn nút “Xóa”.
ü
Nhập chi tiết về công việc: tại
cột “Chi tiết” bạn click chọn “Chi tiết”
tại công việc bạn muốn nhập. Xem mục 9.2 để biết thêm về chi
tiết mô tả công việc
9.2. Chi tiết mô tả công việc
ü
Chức Năng : Dùng để
nhập chi tiết cho công việc.
ü
Sau khi click chọn “Chi tiết” tại công
việc bạn muốn ở “DS công việc” mục “9.1 Danh sách mô tả công viêc”. Giao diện
màn hình sẽ như sau:
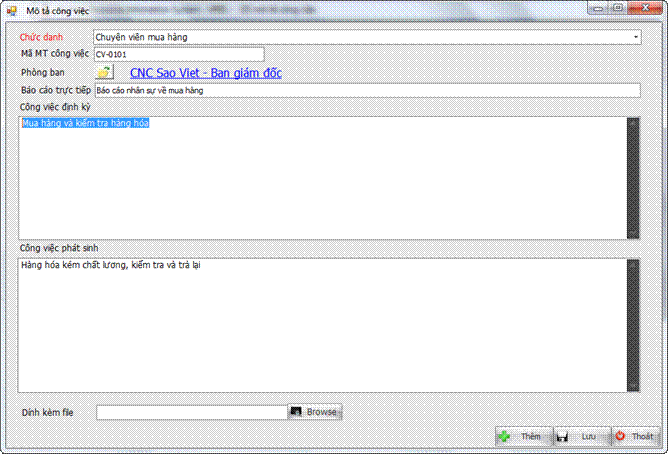
ü Sửa công việc: bạn điền đầy
đủ thông tin về công việc, chọn nút “lưu”
để lưu lại dữ liệu.
ü Thêm mới công việc: bạn chọn nút “Thêm” và
điền đầy đủ các thông tin chọn nút “Lưu” để lưu
lại dữ liệu.
- Lưu ý: Chức danh,Mã MT công việc,phong ban không
được bỏ trống. Mã MT công việc là duy
nhất.
- Để dính kèm file bạn chọn nút “Browse” và
chọn file cần dính kèm, chọn nút “Lưu” để
lưu lại.
9.3. Danh sách các đợt tuyển dụng
ü
Chức Năng : Sau đã lập
danh sách công việc và đề ra được nhu
cầu tuyển dụng cho chức vụ phòng ban, bạn
vào màn hinh “DS các đợt tuyển dụng” để thêm
đợt tuyển dụng cho công ty hoặc phòng ban, chinh
nhánh bạn muốn.
ü
Trên màn hình chính của phần mềm, bạn
chọn “6.Tuyển dụng->1.DS các đợt tuyển
dụng” như hình bên dưới:
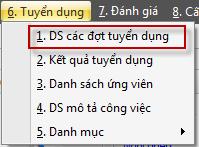
ü
Giao diện chính & hướng dẫn sử
dụng:
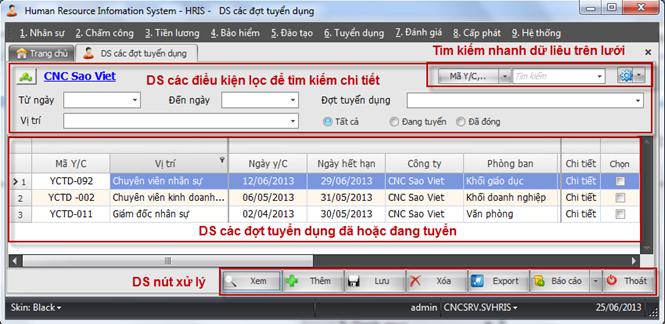
Hình 5.1.1
ü Lần đầu vào dữ liệu sẽ
được lấy lên hết trên “DS các đợt
tuyển dụng” theo công ty phòng ban đã chọn trên “DS các
điều kiện lọc” .
ü Để lọc dữ liệu tại “DS các
điều kiện lọc” bạn click chọn công
ty(như trên đang chọn CNC Sao Viet) cần lọc,
từ ngày đến ngày, đợt tuyển dụng,
vị trí, và hình thức tuyển dụng sau đó tại
“DS nút xử lý” bạn chọn “xem” dữ liệu nếu
có sẽ được hiển thị tại “DS các
đợt tuyển dụng”.
ü Thêm đợt tuyển dụng: tại “DS nút
xử lý” bạn chọn “Thêm”
bạn nhìn trên “DS các đợt tuyển dụng ”
sẽ hiện thị cho bạn 2 dòng trắng để
bạn nhập, nhập đầy đủ thông tin và
chọn “Lưu”.
- Lưu ý: “Mã Y/C” là duy nhất, “ngày y/c” lớn
hơn ngày “hết hạn” , bạn phải chọn “vị
trí” và “Công ty, phòng ban” trước khi lưu.
ü Xóa đợt tuyển dụng: tại “DS các
đợt tuyển dụng” bạn click chọn những
danh sách muốn xóa tại cột “Chọn” trên lưới.
Ấn “Xóa” để xử lý xóa.
-
Lưu ý: Bạn
chỉ xóa được khi đợt tuyển dụng
chưa có nhân viên hoặc chưa có kết quả tuyển dụng.
Nếu bạn muốn xóa những đợt tuyển
dụng đã có kết quả thì bạn phải xóa
kết quả tuyển dụng trước rồi
tiếp tục thực hiện bước này, Xem
hướng dẫn tiếp theo về màn hình tuyển
dụng để xóa kết quả tuyển dụng.
ü Đóng 1 đợt tuyển dụng: Tại “DS
đợt tuyển dụng” ở cột “Tình trạng” mặc
định sẽ là “Đang tuyển” để đóng
đợt tuyển dụng, bạn chọn “Đã đóng”
tiếp tục ấn nút “Lưu” để lưu lại
dữ liệu.
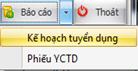
ü In báo cáo: Phần mềm hỗ trợ in “DS kế
hoạch tuyển dụng” và “Phiếu yêu cầu tuyển
dụng” để in báo cáo bạn ấn chọn “Báo cáo” và
chọn loại báo cáo cần in.
ü Xem chi tiết tuyển dụng: tại “DS đợt
tuyển dụng” ở cột “Chi tiết” bạn chọn
“Chi tiết” tại đợt tuyển dụng bạn
muốn xem. Xem mục “9.4 Thông tin
tuyển dụng” để biết thêm chi tiết
về màn hình này.
-
Lưu ý: Khi đang thêm
mới một đợt tuyển dụng, nếu bạn
chưa chọn “Lưu” thì tại cột chi tiết sẽ
không hiện thị ra
9.4. Thông tin tuyển dụng
ü
Chức Năng : Xem và sửa
hoặc thêm yêu cầu về đợt tuyển dụng
bao gồm người yêu cầu, người phụ trách,
trình độ văn hóa hoặc ngoại ngữ của
nhân viên mới,….
ü
Tại lưới “DS đợt tuyển
dụng” mục “9.3 danh sách các
đợt tuyển dụng” khi bạn chọn xem “Chi
tiết” đợt tuyển dụng thi sẽ hiển
thị lên màn hình giao diện như sau:
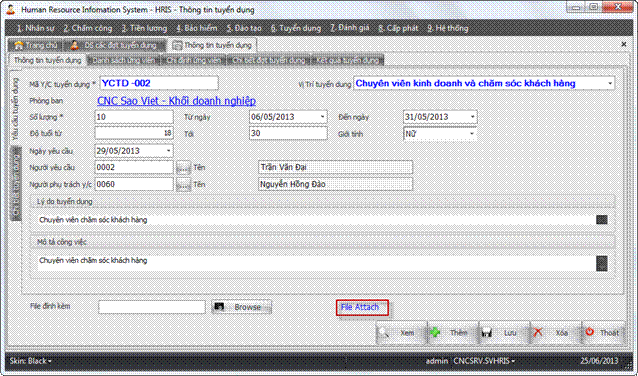
Hình
5.4.1
ü Sửa thông tin: bạn điền đầy
đủ thông tin cần thêm ở 2 tab “Yêu cầu tuyển
dụng” và “Chi tiết tuyển dụng” như hình 5.4.1 sau khi điền đầy
đủ thông tin chọn “lưu” để lưu lại
dữ liệu.
- Lưu ý: Để thêm người yêu cầu
hoặc người phụ trách y/c bạn nhắp chọn
nút (…) để thêm.
ü Thêm đợt tuyển dụng: bạn chọn nút
“Thêm”, dữ liệu sẽ bị xóa trắng, sau đó
bạn điền đầy đủ thông tin sau đó
chọn “Lưu” để lưu lại dữ liệu.
- Lưu ý: Mã Y/C tuyển dụng, vị trí tuyển
dụng, phòng ban, số lượng, từ ngày là bắt
buộc.
ü Xóa khóa tuyển dụng bạn chọn nút “Xóa”
để xóa
-
Lưu ý: Bạn
chỉ xóa được khi đợt tuyển dụng khi
chưa có nhân viên hoặc chưa có kết quả tuyển
dụng. Nếu bạn muốn xóa những đợt
tuyển dụng đã có kết quả thì bạn phải
xóa kết quả tuyển dụng trước rồi
tiếp tục thực hiện bước này, Xem
hướng dẫn tiếp theo về màn hình tuyển
dụng để xoa kết quả tuyển dụng.
9.5. Thông tin ứng viên
ü
Chức Năng : Thêm nhân viên cho
khóa tuyển dụng.
ü
Trên màn thông tin tuyển dụng tại “9.4 Thông tin tuyển dụng”
bạn chọn tab “Danh sách ứng viên” như hình
dưới. Dữ liệu về đợt tuyển
dụng, ngày tuyển,.. sẽ được lấy
từ màn hình “Thông tin tuyển dụng” đem sang.
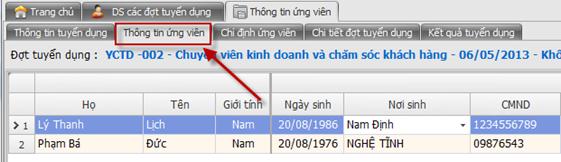
ü
Giao diện chính & hướng dẫn sử
dụng:
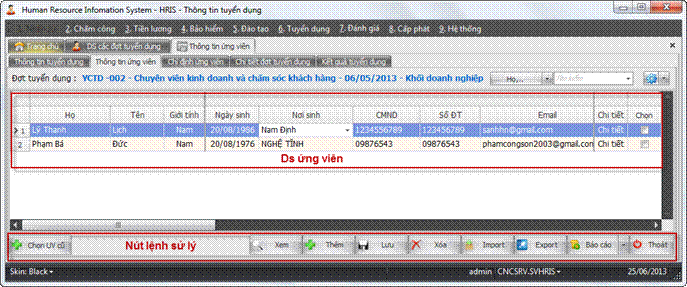
Hình 5.5.1
ü Thêm mới nhân
viên: Bạn chọn nút “Thêm” trên “danh sách
nút lệnh sử lý” thì trên lưới “DS ứng viên”
sẽ hiện thị cho bạn dòng trắng, bạn
nhập đầy đủ thông tin với họ tên,
giới tính, ngày sinh là bắt buộc nhập. Sauk hi
nhập xong bạn chọn “Lưu” để lưu
lại dữ liệu.
ü Thêm mới nhân viên cũ chưa đạt yêu cầu
ở các đợt tuyển dụng khác: để thêm
mới bạn chọn nút “Chọn UV cũ”. Phần
mềm sẽ hiển thị lên màn hình mới, nếu có
ứng viên cũ chưa đạt yêu cầu ở các
đợt tuyển dụng khác thì sẽ hiện thị
ở đây, bạn click chọn ở cột “Chọn”
những nhân viên bạn muốn và chọn “OK”, dữ
liệu về nhân viên được chọn sẽ
hiển thị trên lưới “DS ứng viên”, bạn
chọn “Lưu” để lưu lại dữ liệu.
ü Xóa nhân viên: bạn click chọn tại cột
“Chọn” và ấn xóa để thực thi lệnh xóa.
- Lưu ý: : Bạn chỉ xóa
được nhân viên khi nhân viên chưa có kết quả
tuyển dụng.
ü Import từ File Exel: bạn chọn
“Import” tại “danh sách nút lệnh sử lý”, bạn xem import
dữ liệu tại mục 12.1 Import
nhân viên mới vì thao tác import các màn hình giống nhau.
ü In báo cáo: bạn chọn “Báo cáo” và chọn báo cáo
bạn muốn in. Phần mềm hỗ trợ in 3
dạng báo cáo
- 1. Danh sách ứng viên: chọn “Báo cáo”-> “Danh sách
ứng viên”. Báo cáo về danh sách các ứng viên của
đợt tuyển dụng.
- 2. Chi tiết vê ứng viên: chọn các ứng viên
muốn in tại cột chọn trong “DS ứng viên”
tiếp theo chọn “Báo cáo”-> “Chi tiết UV”. Báo cáo về
chi tiết ứng viên đã nhập ở mục “9.6 Chi tiết ứng viên”
- 3. Thư mới phỏng vấn: chọn các ứng
viên muốn in tại cột chọn trong “DS ứng viên”
tiếp theo chọn “Báo cáo”-> “Thư mời PV”. In thư
mời phỏng vấn cho ứng viên.
ü Nhập chi tiết cho ứng viên bạn vừa
nhập: tại cột “Chi tiết” trên lưới “DS
ứng viên” bạn click chọn ô “Chi tiết” của
ứng viên bạn muốn xem. Xem mục 9.6
để biết thêm chi tiết.
9.6. Chi tiết ứng viên
ü
Chức Năng : Thêm các thông tin về trình độ học
vấn, bằng cấp, quá trình công tác,... về ứng viên
mới nhập hoặc đã nhập từ thông tin ứng
viên.
ü
Sau khi click chọn tại cột “chi tiết”
của ứng viên bạn muốn xem tại mục “9.5 Thông tin ứng viên”. Giao diện
màn hình sẽ như dưới.
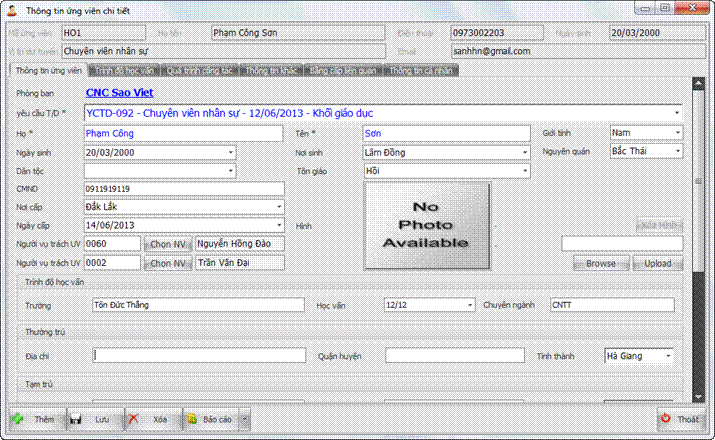
Hình 5.6.1
ü Màn hình bao gồm
đầy đủ thông tin chi tiết ứng viên gồm
trình độ học vấn, quá trình công tác, các thông tin
khác,… bạn điền đầy đủ thông tin ở
các tab liên quan và chọn “Lưu” để lưu lại.
- Lưu ý:
Để chọn người vụ trách UV bạn click nút
“Chọn NV” ở bên cạnh, sẽ xuất hiện màn hình
mới “Chọn nhân viên”, bạn chọn nhân viên muốn
chọn và ấn nút “Chọn”. Nhân viên vừa chọn
sẽ được đưa vào ô “Người vụ
trách UV” mà bạn đã chọn.
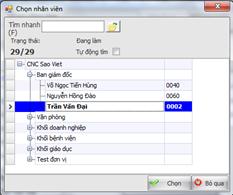
Hình
5.4.2
- Để Upload
hình ảnh. Bạn chọn nút “Browse” và chọn tới hình
cần upload, chọn nút “Upload” để lưu lại
hình. Chọn nút “Xóa hình” nếu bạn muốn xóa.
ü Thêm mới
ứng viên bạn chọn nút “Thêm” dữ liệu sẽ
được xóa trắng để bạn nhập,
bạn nhập đầy đủ các thông tin bạn có
với, phòng ban, yêu cầu T/D, họ tên là bắt buộc
phải nhập. Chọn
Nút“Lưu” để lưu lại ứng viên.
ü Xóa ứng viên:
bạn chọn xóa để xóa.
- Lưu ý: : Bạn chỉ xóa
được nhân viên khi nhân viên chưa có kết quả
tuyển dụng.
ü In báo cáo: chọn “Báo cáo” -> “In CV” là báo cáo về chi tiết
ứng viên.
9.7. Chỉ định ứng viên
ü
Chức Năng : Chỉ đinh
ngày tới nộp hồ sơ, xét duyệt hồ sơ cho
ứng viên, ứng viên đạt vòng này mới có thể
tiếp tục tham gia các vòng tuyển dụng sau.
ü
Trên màn thông tin tuyển dụng tại “9.4 Thông tin tuyển dụng”
bạn chọn tab “Chỉ định ứng viên” như
hình dưới. Dữ liệu về đợt tuyển
dụng, ngày tuyển,.. sẽ được lấy
từ màn hình “Thông tin tuyển dụng” đem sang.
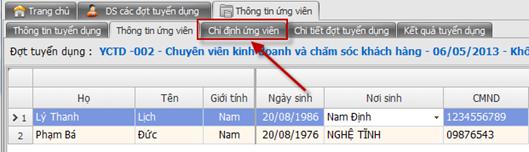
ü
Giao diện chính & hướng dẫn sử
dụng:
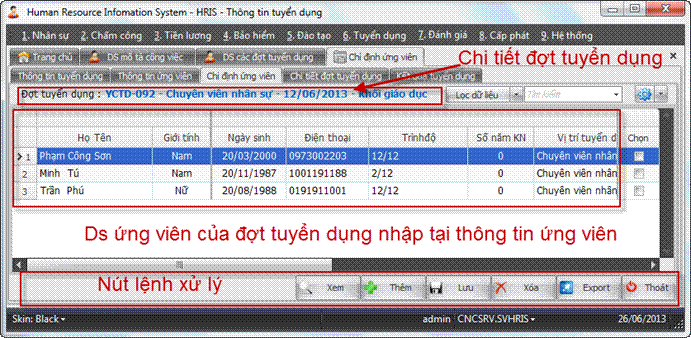
ü
Dữ liệu về ứng viên được
lấy từ màn hình thông tin ứng viên đem sang.
ü
Điền đầy đủ thông tin về
ứng viên như ngày nhận hồ sơ, ngày thi, trạng
thái, và thời gian cho ứng viên, chọn nút “lưu”
để lưu lại dữ liệu.
-
Lưu ý: Chỉ những nhân viên có trạng thái
là “Đạt” mới có thể tiếp tục tham gia
tuyển dụng ở các vòng sau.
ü
Thêm mới ứng viên: bạn chọn Nút “Thêm”,
sau khi ấn sẽ xuất hiện màn hình có giao diện
giống màn hình mục 9.6 Chi
tiết ứng viên. Bạn chọn mục 9.6 để biết thêm cách thêm
ứng viên.
9.8. Chi tiết đợt tuyển dụng
ü
Chức Năng : Sau khi đã có
kết quả đạt tại chỉ định
ứng viên, màn hình “Chi tiết đợt tuyển dụng”
là nơi để bạn xét duyệt tiếp ứng viên ở
các vòng phỏng vấn tiếp theo, tại màn hình này sẽ
có 4 vòng, tùy chức vụ
để bạn sắp xếp số vòng cho từng
chức vụ đó.
ü
Trên màn thông tin tuyển dụng tại “9.4 Thông tin tuyển dụng”
bạn chọn tab “Chi tiết đợt tuyển dụng”
như hình dưới. Dữ liệu về đợt
tuyển dụng, ngày tuyển,.. sẽ được
lấy từ màn hình “Thông tin tuyển dụng” đem sang.
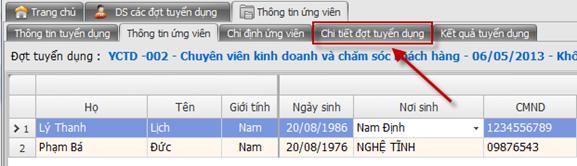
ü
Giao diện chính & hướng dẫn sử
dụng:
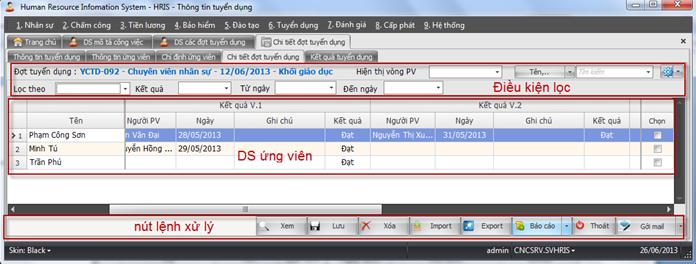
Hình 5.8.1
ü
Lọc dữ liệu: tại “Điều
kiện lọc” hình 5.8.1
bạn chọn các điều kiện lọc theo ý như:
lọc theo vòng phỏng vấn, kết quả, từ ngày
đến ngày và chọn nút “xem”. Dữ liệu sẽ
được hiển thị dưới lưới “DS
ứng viên”.
ü
Ẩn hiện vòng phỏng vấn: tại
“Hiện thị vòng PV” bạn chon các vòng bạn muốn
hện hoặc không muốn hiện, dưới
lưới sẽ tự động hiển thị
đúng như bạn chọn ở trên.
ü Tại “DS ứng
viên” các cột “Kết quả V.1, Kết quả V.2,…”
bạn điền các thông tin về người phỏng
vấn, ngày, kết quả của ứng viên.
- Lưu ý: Khi
kết quả các vòng sau đạt thì mới có thể tham
gia các vòng sau. VD: kết quả V.1 phải đạt thì
bạn mới có thể nhập V.2,..
- Để thêm
“người PV” cho vòng nào đó bạn click 2 lần vào ô
“Người PV” của ứng viên bạn cần, sau đó
chọn nhân viên phỏng vấn và ấn nút “chọn”,
dữ liệu về nhân viên vừa chọn sẽ
được hiển tại ô tương ứng bạn
click 2 lần trước.
ü Xóa thông tin kết
quả ứng viên: tại “DS ứng viên” ở cột
“Chọn” bạn click chọn những nhân viên cần xóa và
ấn nút “Xóa” để thực thi.
- Lưu ý: nhân viên
đã có kết quả tại kết quả tuyển
dụng mục 9.9 thì
sẽ không xóa được. Phải xóa ở kết
quả trước mới xóa được tại màn
hình này.
ü Import từ File Exel: chọn
“Import” tại danh sách “nút lệnh sử lý”, bạn xem import
dữ liệu tại mục 12.1
Import nhân viên mới vì thao tác import các màn hình giống nhau
ü In báo cáo: bạn chọn “Báo cáo” và chọn báo cáo
bạn muốn in. Phần mềm hỗ trợ in 2
dạng báo cáo ở màn hình này.
- 1. Kết quả phỏng vấn: chọn “Báo cáo”->
“KQ PV”. Báo cáo về danh sách kết quả của các ứng
viên dạng exel.
- 2. Chi tiết vê ứng viên: chọn các ứng viên
muốn in tại cột chọn trong “DS ứng viên” tiếp
theo chọn “Báo cáo”-> “Chi tiết UV”. Báo cáo về chi
tiết ứng viên đã nhập ở mục “9.6 Chi tiết ứng viên”
ü Gởi mail: để dùng chức năng gởi mail
trên lưới “DS ứng viên” tại cột “Chọn”
bạn chọn những ứng viên muốn gởi mail và
chọn nút “Gởi mail” -> “Gởi mail cảm ơn”
hoặc “Gởi mail kết quả pv”.
- Gởi mail cảm ơn: dùng để cảm ơn
nhân viên tới tham gia kết quả phỏng vấn.
- Mail kết quả phỏng vấn: thông báo qua mail cho
nhân viên biết kết quá trình phỏng vấn của mình.
- Lưu ý: Để thực hiện được gởi mail
tại cột mail của nhân viên không được
bỏ trống và mail phải là mail thật.
9.9. Kết quả tuyển dụng
ü
Chức Năng : Sau khi đã có
kết quả tại chi tiết đợt tuyển
dụng, màn hình “Kết quả tuyển dụng” là nơi
xét duyệt cuối cùng cho nhân viên có đạt tuyển
dụng hay không.
-
Nếu đạt tuyển dụng thì tất
cả hồ sơ của nhân viên này bên tuyển dụng
sẽ được chuyển thành dữ liệu nhân viên
tại màn hình hồ sơ nhân viên.
-
Nếu nhân viên bị loại bỏ hồ
sơ vì lý do nào đó thì nhân viên này sẽ được
cảnh báo khi bạn tuyển dụng lại nhân viên này
ở chức vụ nào đó.
-
Nếu nhân viên không đạt yêu cầu thì nhân
viên này sẽ xuất hiện lại tại “Danh sách
ứng viên” khi bạn chọn lại ứng viên cũ.
ü
Trên màn thông tin tuyển dụng tại “9.4 Thông tin tuyển dụng”
bạn chọn tab “Kết quả tuyển dụng” như
hình dưới. Dữ liệu về đợt tuyển
dụng, ngày tuyển,.. sẽ được lấy
từ màn hình “Thông tin tuyển dụng” đem sang.
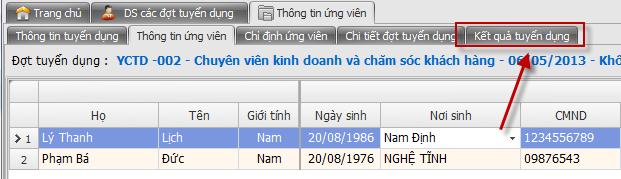
ü
Giao diện chính & hướng dẫn sử
dụng:
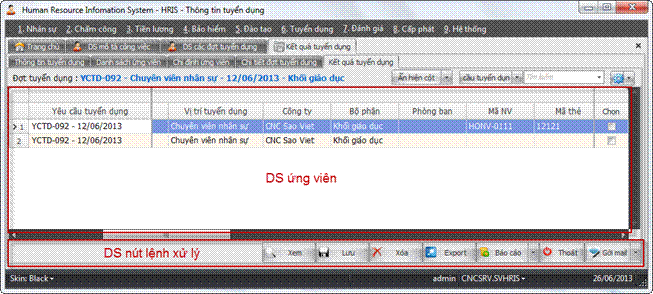
Hình 5.9.1
ü Mặc định của màn hình sẽ lấy lên
hết danh sách các ứng viên đã có kết quả tại
màn hình “Chi tiết đợt tuyển dụng”.
ü Để xét duyệt cho ứng viên có đạt
hoặc không đạt bạn làm như sau: tại cột
“kết quả” bạn chọn các hình thức bạn
muốn như tuyển dụng, chờ, loại bỏ
hồ sơ.
- Khi chọn “kết quả” là “Tuyển dụng” thì
bạn phải nhập đầy đủ các thông tin có
liên quan “Mã NV” mã nhân viên này không được trùng với
các mã nhân viên đã có, mã thẻ, ngày thử việc.
Nhập xong chọn “Lưu” để lưu dữ
liệu. Sau khi lưu xong ứng viên này sẽ trờ thành
nhân viên chính thức của công ty. Hồ sơ của
ứng viên này sẽ được chuyển sang mục
hồ sơ cá nhân như các nhân viên khác.
- Chọn “Kết quả” là “Không tuyển” thì ứng
viên này sẽ xuất hiện lại tại phần
“Chọn UV cũ” ở màn hình “Thông tin ứng viên”(Mục 9.5 Thông tin ứng viên).
- Chọn “Kết quả”
là “Chờ” tương ứng với ứng viên chưa
được duyệt.
- Chon “Kết quả” là Loại bỏ hồ sơ thì
nhân viên sẽ không được xuất hiện tại phần
“Chọn UV cũ” ở màn hình “”“Thông tin ứng viên”(Mục
9.5 Thông tin ứng viên).
ü Để xóa kết quả cho ứng viên: tại
cột “Chọn” trên “DS ứng viên” bạn chọn
những ứng viên cần xóa và chọn “Xóa”.
ü Gởi mail: để dùng chức năng gởi mail
trên lưới “DS ứng viên” tại cột “Chọn”
bạn chọn những ứng viên muốn gởi mail và
chọn nút “Gởi mail” -> “Gởi mail nhận việc”.
Phần mềm sẽ gởi mail theo mẫu định
sẵn tới cho ứng viên thông báo về việc nhận
việc.
- Lưu ý: Để thực hiện được gởi mail
tại cột mail của ứng viên ở màn hình “Thông tin
ứng viên” không được bỏ trống.
ü In báo cáo: trên lưới “DS ứng viên” tại
cột “Chọn” bạn chọn những ứng viên
muốn in và chọn nút “Báo cáo”-> những báo cáo muốn
in.
- “KQ PV” in ra kết quả phỏng vấn của
ứng viên.
- “Thẩm tra lý lịch UV” báo cáo về việc
thẩm tra lý lịch cá nhân tại địa phương.
- “Thư mới NV” in ra thư mới nhận việc
dạng word.
- “Thư cảm ơn” in ra thư mời cảm ơn
ứng viên đã tới tuyển dụng.
- “Hợp đồng thử việc” in ra hợp
đồng thử việc của ứng viên, chỉ in
được những ứng viên được
tuyển.
- “Hợp đồng bảo mật” in ra hợp
đồng về cam kết bảo mật khi tham gia công
ty.
- “Thư xác nhận” in ra thư xác nhận là ứng
viên đồng ý với lương, chức vụ mà công
ty giao.
- “Phiếu yêu cầu bổ sung hồ sơ nhân
sự” in ra các yêu cầu khi
về hồ sơ khi ứng viên được tuyển.
- “Phiếu đánh giá kết quả thử việc” in
ra biểu mẫu kết quả thử việc của
ứng viên khi thử việc.
- “Thông tin quá trình” in thông tin về quá trình từ lúc
tuyển tới lúc được duyệt của ứng
viên.