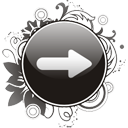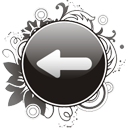![]()
|
|
54
Bình Giã, P.13, Q.Tân Bình, Tp.HCM |
|
|
Tel:
08.38132700 – Fax: 08.38132701 |

Hướng dẫn sử dụng
Phần mềm Quản lý nhân sự
tiền lương
SV.HRIS
TPHCM - 2011
![]()
NỘI DUNG TÀI LIỆU
1.2. Xem hướng dẫn
sử dụng bằng video:
2.1. Cài đặt dữ
liệu trên máy.
3.4. Thuyên chuyển công
tác(dạng danh sách)
3.5. Thuyên chuyển công
tác(dạng danh Form)
3.6. Hợp đồng và
quản lý hợp đồng(dạng danh sách)
3.7. Hợp đồng và
quản lý hợp đồng(dạng danh Form)
3.8. Khen thưởng và kỷ
luật(dạng danh sách)
6.1. Import và xem quá trình
lương:
6.2. Khấu trừ bổ sung
lương, phụ cấp lương:
6.3. Số người phụ
thuộc (giảm trừ gia cảnh)
6.4. Thông tin tài khoản ngân
hang.
7.3. Danh sách tham gia bảo
hiểm
9.1. Danh sách mô tả công
việc
9.3. Danh sách các đợt
tuyển dụng
3. Thông tin nhân viên
3.1.
Cơ
cấu tổ chức
ü Chức năng: Dùng để thêm mới/sửa/xóa công ty,
đơn vị, phòng ban, tổ nhóm.
ü
Hường dẫn bằng video: Click để xem video Cơ cấu tổ chức
ü
Giao diện và cách sử
dụng:
- Để vào màn hình bạn Double Click vào biểu tượng cơ cấu tổ chức
trên màn hình chính của phần mềm(Hình 3.1.1) hoặc tại màn hình chính bạn chọn
1.Nhân sự -> 1.Cơ cấu tổ chức(Hình 3.1.2)
 .
. 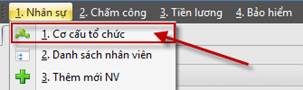
Hình 3.1.1 Hình 3.1.2
- Giao diện chính:
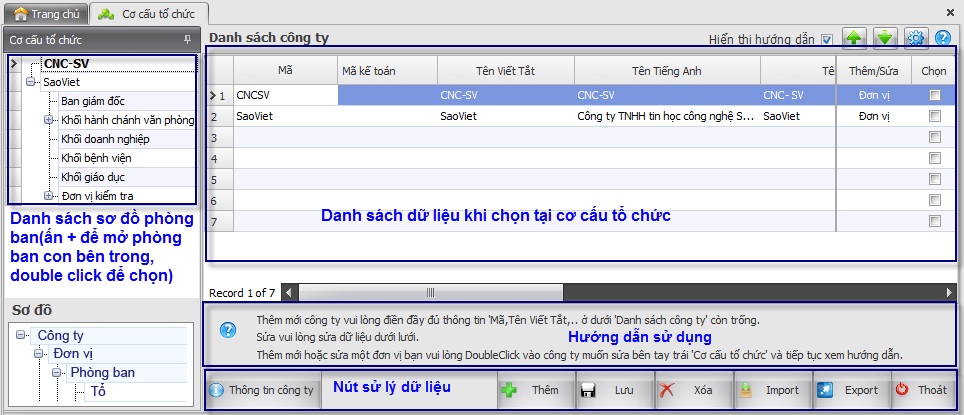
+ Thêm mới:
Thêm mới công ty:
b1.
Tại màn hình cơ cấu tổ chức bạn chọn nút 'Thông tin công ty' ở trên lưới dánh
sách dữ liệu bên trên sẽ hiển thị toàn bộ danh sách công ty, tại đây bạn nhập
đầy đủ thông tin cần vd: mã, tên viết tắt,….
b2.
Ấn nút 'Lưu' : dữ liệu ngay lập tức sẽ được hiển thị bên sơ đồ phía bên tay
trái về công ty bạn vừa thêm.
VD: ở
trên hinh khi ấn 'Thông tin công ty' sẽ
hiển thị hết các công ty phần mềm có, để thêm mới bạn nhập tiếp tục vào dòng số
23 và ấn 'Lưu'.
Thêm mới đơn vị: ví dụ để thêm mới một
đơn vị thuộc công ty 'SaoViet' như hình trên.
b1:
Trên lưới tại cột 'Thêm/Sửa' bạn double click vào ô 'Đơn vị', hoặc bên tay trái
tại 'Sơ đồ cơ cấu tổ chức' bạn double click vào công ty 'SaoViet'. Giao diện
sau khi chọn sẽ giống hình dưới.
b2:
Bạn thực hiện nhập mới vào dòng số 8 và lưu lại giống như thêm mới công ty.
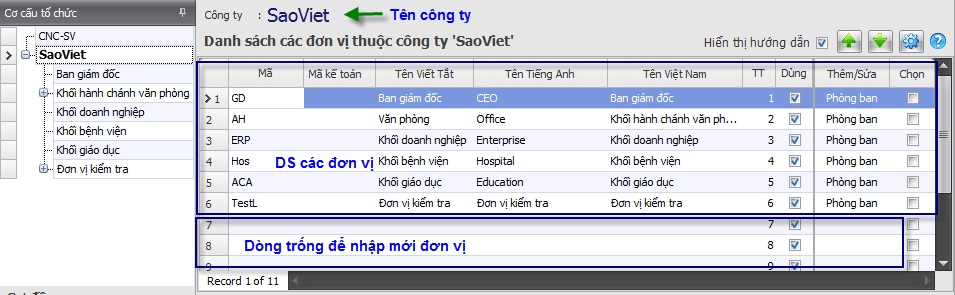
Thêm mới phòng ban, tổ
nhóm:
tương tự thêm mới đơn vị.
+Sửa:
Sửa công ty: bạn làm giống b1 thêm mới
công ty, sau đó điền thông tin và lưu lại dữ liệu.
Sửa đơn vị, phòng ban, tổ nhóm: bạn làm
giống b1 thêm mới đơn vị và điền các
thông tin cần thay đổi sau đó lưu lại dữ liệu.
+ Xóa:
Xóa công ty: bạn làm giống b1 thêm mới
công ty, sau đó tại cột 'Chọn' ở trên lưới bạn chọn những công ty cần xóa, tiếp
tục ấn nút 'Xóa' để xóa.
Xóa đơn vị, phòng ban, tổ nhóm: bạn làm
giống b1 thêm mới đơn vị, sau đó tại
cột 'Chọn' ở trên lưới bạn chọn những dòng cần xóa, tiếp tục ấn nút 'Xóa' để
xóa.
+ Export: là xuất dữ liệu ra file excel về toàn bộ dữ liệu có
trên lưới danh sách. Để Export dữ liệu bạn chọn dữ liệu cần Export và ấn nút
'Export'.
VD: bạn muốn
export toàn bộ tất cả các công ty, bạn ấn nút 'Thông tin công ty' sau đó ấn
'Export'.
+ Import: Đưa dữ liệu từ file excel về thông tin công ty, phòng
ban, tổ nhóm vào phần mềm. Tham khảo 12.Import
để biết thêm.
3.2. Thêm nhân viên mới.
Ø Chức năng: Dùng để thêm mới hoặc sửa thông tin nhân viên.
Video: Click để
xem video thêm nhân viên mới
PowerPoint: Click để
xem
Ø
Giao diện và cách sử
dụng:
-
Ở màn hình chính bạn chọn “Thêm mới NV” hoặc tại menu ở trên
cùng bạn chọn “Nhân sự->4. Thêm mới NV (nhiều NV)” giống hình 3.2.1.
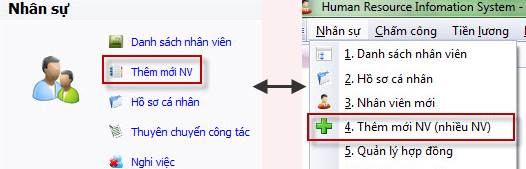
Hình
3.2.1
-
Sau khi chọn giao diện màn hình sẽ hiển thị cho bạn 9 dòng trắng
để nhập liệu.
-
Mặc định của phần mềm 'Từ ngày' là
ngày đầu của tháng và đến ngày được bỏ trống, muốn thay đổi lại điều kiện này
bạn điền lại ngày muốn và ấn phím 'Xem' ở dưới màn hình. Phần mềm sẽ lọc theo
điều kiện tên phòng ban bạn chọn vd ở hình 'PM Sao Việt' và ngày tháng bạn điền
để lấy ra toàn bộ danh sách nhân viên thuộc công ty 'PM Sao việt' được thêm mới
trong khoảng thời gian bạn vừa lọc.
-
Để di
chuyển từ ô này sang ô khác bạn dùng phím tab để đi tới hoặc dùng các phím mũi
tên để di chuyển lên xuống qua lại.
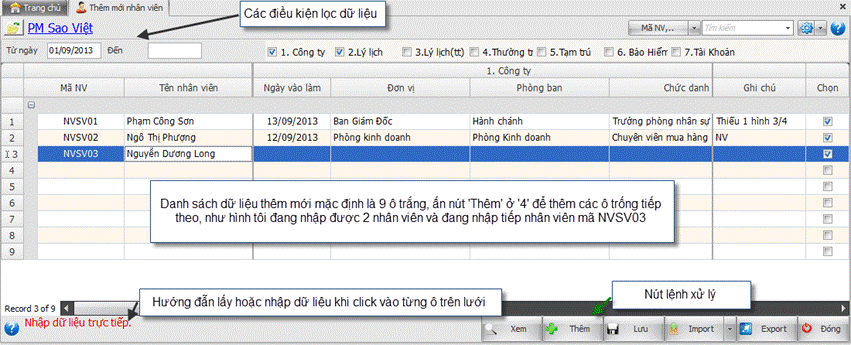
Thêm mới:
+
Tại
dòng trắng đầu tiên(số 1), cột 'Mã NV' bạn click chột vào và điền mã nhân viên,
tiếp tục click chột vào cột 'Tên nhân viên' điền tên nhân viên.
+
Tại
cột 'Ngày vào làm' bạn nhập trực tiếp ngày vào vd:'20/03/2013' hoặc click vào ô
và ấn phím 'F4' để chọn ngày vào làm.
+
Tiếp
tục chọn 'Đơn vị' và 'Phòng ban' cho nhân viên, tại cột 'Đơn vị' hoặc 'Phòng
ban' bạn click chọn 2 lần vào ô hoặc click và ô và ấn ‘F3’ hay ‘Space’. Phần
mềm sẽ hiện lên 1 màn hình mới cho bạn chọn phòng ban như hình dưới. Bạn click
vào phòng ban muốn chọn phần mềm sẽ để tô đậm phòng ban muốn chọn vd: như hình dưới là phòng 'Hành
chánh' tiếp theo bạn ấn phím 'Chọn'. Phòng ban bạn vừa chọn sẽ được hiện thị tại ô 'Đơn vị'
và 'Phòng ban'.
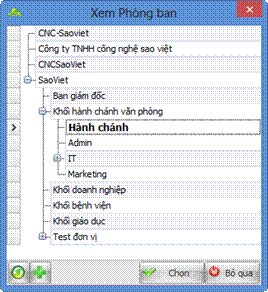
+
Để
chọn chức danh cho nhân viên bạn ấn phím tab sang ô 'Chức danh' và ấn phím 'F4'
để hiển thị danh sách các chức vụ của phần mềm hoặc click chuột vào ô 'Chức
danh' phần mềm sẽ tự hiển thị danh sách chức vụ(Bạn có thể bỏ qua bước này vì
chức danh không bắt buộc nhập)
+
Tiếp
tục bạn nhập giới tính cho nhân viên giống như nhập ô 'Chức danh' bên trên, bạn
click vào ô 'Giới tính' hoặc ấn 'F4' để chọn giới tính.
+
Sau
khi nhập đầy đủ các trường phần mềm bắt buộc nhập ở trên xong, bạn có thể nhập
tiếp cmnd,ngày sinh nhập các trường còn lại giống như nhập ở trên. Sau khi xong
bạn tiếp tục nhập nhân viên thứ 2, thứ 3,… Khi xong ấn phím 'Lưu' ở dưới ngóc
tay trái của phần mềm để lưu lại.
+
Mặc
đình phần mềm là 9 dòng trắng để thêm bạn ấn nút 'Thêm' phần mềm sẽ hiển thị tiếp 9 dòng mới để nhập.
Thêm các thông tin còn
thiếu lúc mới vào phần mềm.
+
Măc
định lúc mới vào phần mềm lần đầu, màn hình thêm mới nhân viên chỉ hiển thị một
số thông tin về nhân viên cơ bản nhất để bạn dễ nhập.
+
Để
hiển thị tiếp các thông tin khác như quê quán, dân tộc, thường trú, bảo hiểm,
ngân hàng,…. bạn làm như sau:
Ở
bên cạnh các điều kiện lọc 'Từ ngày' 'Đên' có danh sách các checked box gồm '1.Công
ty,2.Lý lich,3.Lý lich(tt),…'.
Nếu
không có những checked box này tại màn hình chính bạn chọn giống hình dưới
và chọn 'Hiện cột theo nhóm'.
![]()
Khi
vào phần mềm phần mềm mặc định check chọn 2 thông tin gồm '1.Công ty,2.lý lịch'.
Để
hiển thị tiếp các thông tin khác bạn click chọn tiếp dữ liệu bạn cần.
Phần
mềm sẽ tự động lưu lại những check chọn của bạn và hiển thị cho lần đăng nhập
tiếp theo.
Lưu ý:
§ Mã NV và CMND hoặc Tên nhân viên, giời
tính, ngày sinh không được trùng.
Import nhân viên từ file Exel: ngoài cách thêm mới
nhân viên trực tiếp, bạn có thể import danh sách nhân viên từ file exel đúng
mẫu của phần đưa ra, bạn
có thể tham khảo tại(Click vào link để tới mục tham khảo)
3.3. Hồ sơ cá nhân
ü
Chức Năng: Xem,Chỉnh
sửa Lý lịch cá nhân của nhân viên.
ü
Hường dẫn bằng video: Click
để xem video Hồ sơ cá nhân
ü
Trên màn hình chính của phần mềm, bạn
chọn vào mục “Hồ sơ cá nhân” để
đến màn hình hồ sơ cá nhân:
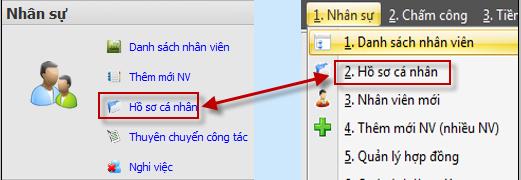
ü
Giao diện chính và cách sử dụng:
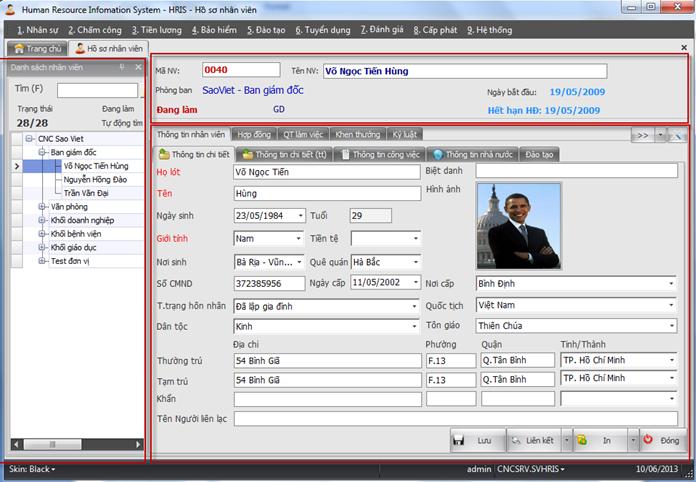
ü
Tất cả các chức năng đều
thể hiện khá rõ trên màn hình như: khung đang
được bôi đỏ bên trái là danh sách nhân viên, khung
bên trên là một số thông tin chính, khung bên dưới là
chi tiết của nhân viên.
ü
Ngoài ra có những lưu ý sau.
-
Để lưu, thêm, xóa hình đại diện:
bạn nhắp chuột phải để xử lý các
sự kiện trên.
-
Thêm Q.Lý trực tiếp bạn chon nút “…” bên
cạnh, một màn hình con sẽ hiện lên bạn chọn
nhân viên quản lý và ấn “Chọn”.
-
Chọn nút ”lưu”, để lưu lại
dữ liệu nếu bạn sửa
-
Chọn nút “In”, để in ra CV của nhân viên
đó.
-
Chọn nút “Liên kết”, để liên kết
tới màn hình thêm mới 1 nhân viên, màn hình thêm mới 1 nhân
viên các lưu ý về kiểm tra trùng mã và cách nhập
dữ liệu cũng giống với màn hình thêm mới
nhân viên dạng danh sách, xem hình 3.3.1.
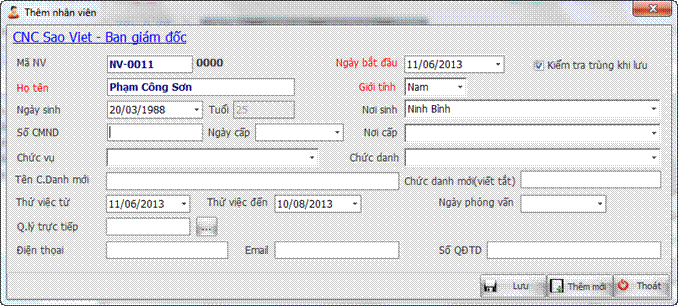
Hình:3.3.1 (màu đỏ là
bắt buộc nhập)
3.4. Thuyên chuyển công tác(dạng danh sách)
ü
Chức Năng : Chứa
đựng thông tin về công tác hiện tại của
từng nhân viên.Có thể thêm mới hoặc chỉnh
sửa tuỳ người dùng.
ü
Hường dẫn bằng video: Click
để xem video Thuyên chuyển công tác
ü
Trên màn hình chính của phần mềm, bạn
chọn vào mục “Thuyên chuyển công tác” như hình bên
dưới:
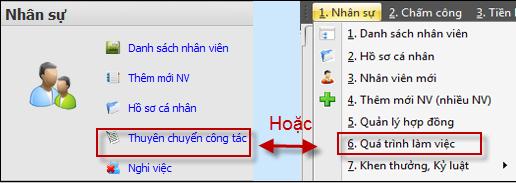
ü
Giao diện chính & hướng dẫn sử
dụng:
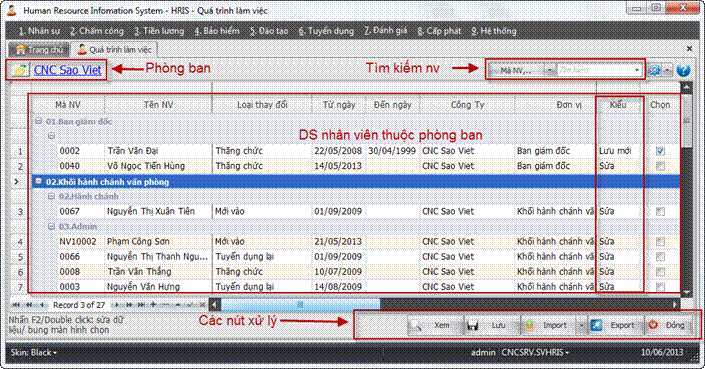
Hình 3.4.1
-
Xem
dữ liệu nhân viên, bạn chọn phòng ban muốn,
ấn nút xem “Xem” để lấy dữ liệu.
-
Để
thêm mới hoặc sửa một quá trình: bạn
điền đầy đủ thông tin về quá trình
bạn muốn thêm mới hoặc sửa cho nhân viên,
việc chọn phòng ban cũng giống như chọn phòng
bạn khi thêm mới nhân viên xem hinh 3.2.3.
§
Để sửa cột “Loại thay
đổi” bạn click vào và chọn hình thức thay
đổi thích hợp từ danh sách xổ ra rồi “Enter”
xem hình 3.4.2.
§
Cột “Từ ngày”, “Đến Ngày” bạn click
vào sẽ xuất hiện lịch bên dưới cho bạn
chọn ngày thay vì gõ vào ô xem hình 3.4.3.
§
Các cột còn lại tương tự.
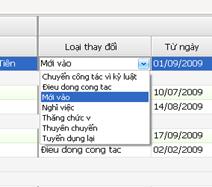
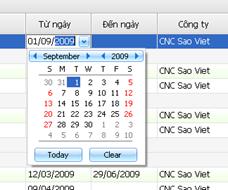
Hình 3.4.2 Hình
3.4.3
v Lưu ý: Tại cột “Kiểu” trong hình 3.4.1, để xác định bạn muốn thêm
mới một quá trình hay bạn đang sửa quá trình
đó, mặc định là sửa, để thêm mới
bạn chỉ việc điền đầy đủ
thông tin và tại cột “Kiểu” bạn chọn “Lưu
mới”. Chọn nút “Lưu” để lưu lại dữ
liệu.
3.5. Thuyên chuyển công tác(dạng danh Form)
ü
Chức Năng : Chứa
đựng toàn bộ thông tin về quá trình làm việc
của từng nhân viên. Có thể thêm mới hoặc
chỉnh sửa từng nhân viên.
ü
Trên màn hình chính của phần mềm, bạn chọn
1.Nhân sự -> 2.Hồ sơ cá nhân tại màn hình hồ
sơ cá nhân bạn chọn tab QT làm việc như hình bên
dưới:
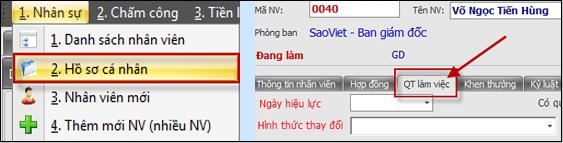
ü
Giao diện chính & hướng dẫn sử
dụng:
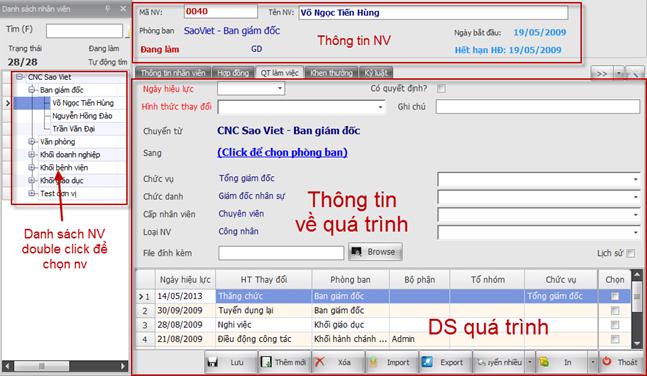
Hình 3.5.1(dòng màu đỏ
bắt buộc phải nhập)
-
Xem thông tin về quá trình bạn double
click lên quá trình bạn muốn trong danh sách quá trình. Thông tin
về quá trình sẽ được hiển thị bên trên
thông tin về quá trình.
§ Điền
đầy đủ thông tin bạn muốn vào thông tin
về quá trình bạn sửa chọn “Lưu” để
lưu lại thông tin cập nhật.
-
Thêm mới một quá trình bạn
chọn nút “Thêm mới” và bạn điền đầy
đủ thông tin về quá trình bạn cần thêm mới
và chọn “Lưu” để lưu lại.
§ Lưu
ý: khi thêm mới nếu chức vụ, chức danh, cấp
nhân viên, loại NV không thay đổi thì không cần
nhập lại.
-
Để in báo cáo về quá trình,
bạn double click lên quá trình bạn muốn trong danh sách quá
trình. Chọn “In” để in ra báo cáo.
3.6. Hợp đồng và quản lý hợp đồng(dạng danh sách)
ü
Chức Năng : Bao gồm toàn
bộ quá trình tham gia hợp đồng của nhân viên, có
thể thêm mới, xóa, sửa, in báo cáo.
ü Để vào màn
hình quản lý hợp đồng bạn thực hiện:
trên màn hình chính bạn chọn 1. Nhân sự -> 5. Quản
lý hợp đồng.
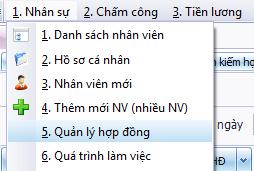
ü
Sau khi chọn thì sẽ suất hiện màn hình
như sau:
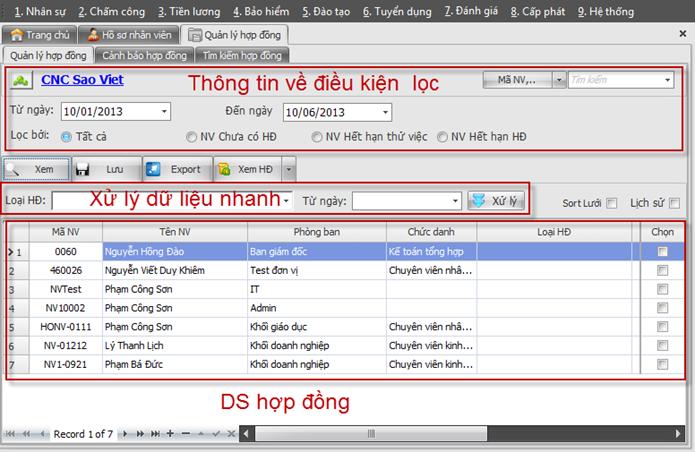
Hình 3.6.1
-
Xem hợp đồng bạn chọn công ty,
phòng ban, từ ngày đến ngày và các điều kiện
lọc bạn muốn tại thông tin về điều
kiện lọc hình 3.6.1 chọn
“Lọc” để hiện thị dữ liệu.
-
Để thêm một hợp đồng
mới, ở danh sách hợp đồng tại cột “hợp
đồng mới” bạn chọn loại hợp
đồng, chọn “từ ngày” là ngày hiệu lực
của hợp đồng. Chọn “Lưu” để
lưu lại hợp đồng.
-
Nếu bạn có nhiều loại hợp
đồng giống nhau hoặc ngày hiệu lực hợp
đồng giống nhau, bạn có thể chọn xử lý
dữ liệu nhanh để gán nhanh nhữ liệu,
để gán nhanh nhữ liệu bạn làm như sau:
§
Tại danh sách hợp đồng bạn click
cột “chọn” và chọn những hợp đồng
cần gán nhanh, tại vùng xử lý dữ liệu nhanh,
bạn chọn loại HĐ, từ ngày xong chọn nút
“Xử lý”, dữ liệu sẽ được gán nhanh
cho những nhân viên
tương ứng. Chọn nút“Lưu” để lưu
lại dữ liệu.
-
Để in báo cáo về hợp đồng:
tại danh sách hợp đồng bạn click cột
“chọn” và chọn những hợp đồng muốn in,
chọn “Xem HD” để in.
ü
Lưu ý: Ngoài tab “quản
lý hợp đồng”, còn tab “cảnh báo hợp
đồng” dùng để lọc những hợp
đồng sắp hết hạn, “Tìm kiếm hợp
đồng” để tìm kiếm hợp đồng, cách
xử lý của 2 màn hình này giống với cách xử lý xem
hợp đồng tại màn hình “quản lý hợp
đồng”
3.7. Hợp đồng và quản lý hợp đồng(dạng danh Form)
ü
Chức Năng : Chứa
đựng toàn bộ thông tin về hợp đồng
của từng nhân viên. Có thể thêm mới hoặc
chỉnh sửa từng nhân viên.
ü
Trên màn hình chính của phần mềm, bạn
chọn 1.Nhân sự -> 2.Hồ sơ cá nhân tại màn hình
hồ sơ cá nhân bạn chọn tab “hợp đồng”
như hình bên dưới:
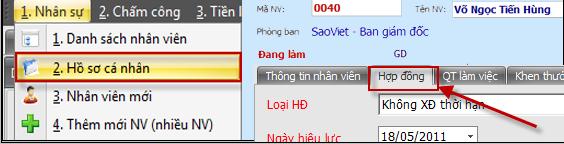
ü
Giao diện chính & hướng dẫn sử
dụng:
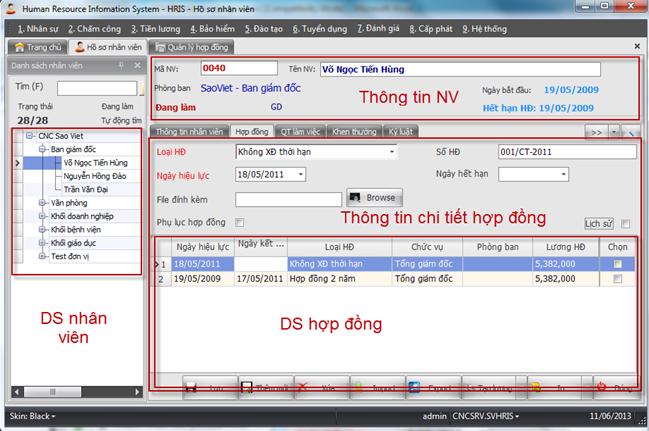
Hình 3.7.1(thông tin màu đỏ
bắt buộc phải nhập)
-
Xem thông tin về hợp đồng
bạn double click lên hợp đồng bạn muốn trong
danh sách hợp đồng. Thông tin về hợp
đồng sẽ được hiển thị bên trên
thông tin chi tiết hợp đồng.
§ Điền
đầy đủ thông tin bạn muốn vào thông tin
về hợp đồng bạn sửa chọn “Lưu”
để lưu lại thông tin cập nhật.
-
Thêm mới một hợp đồng
bạn chọn nút “Thêm mới” và bạn điền
đầy đủ thông tin về hợp đồng
bạn cần thêm mới và chọn “Lưu” để
lưu lại.
v Lưu ý:
§ Những thông tin được in
chữ đỏ bắt buộc phải nhập.
§ Để tạo phụ lục
hợp đồng để bổ sung cho hợp
đồng, click chọn “phụ lục hợp
đồng” , điền đầy đủ thông tin
hợp đồng, thời gian thực hiện phải
lớn hơn ngày hiệu lực hợp đồng.
-
Để in hợp đồng,
bạn double click lên hợp đồng bạn muốn trong
danh sách hợp đồng. Chọn “In” để in hợp
đồng.
-
Xóa hợp đồng: tại DS hợp đồng ở
cột “Chọn” bạn chon những hợp đồng
cần xóa, ấn nút “xóa” để xóa.
-
Trong khi xử lý hợp đồng,
nếu có phát sinh lương bạn chọn nút “Tạo
lương” để liên kết tới màn hình nhập
lương.
3.8. Khen thưởng và kỷ luật(dạng danh sách)
ü
Chức Năng : để khen
thưởng, kỷ luật 1 hoặc nhiều nhân viên theo
tháng.
ü
Để
vào màn hình khen thưởng hoặc kỷ luật ta
thực hiện các bước sau:
Trên
màn hình chính ta chọn 1.Nhân sự -> 7. Khen thưởng,
kỷ luật ->Khen thưởng(kỷ luật)
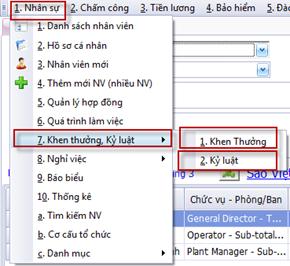
ü
2
màn hình khen thưởng và kỷ luật giống nhau cơ
bản về giao diện nên Sao Việt sẽ hướng
dẫn 1 màn hình khen thường
ü
Sau
khi chọn 1.khen thường thì giao diện sẽ như
sau:
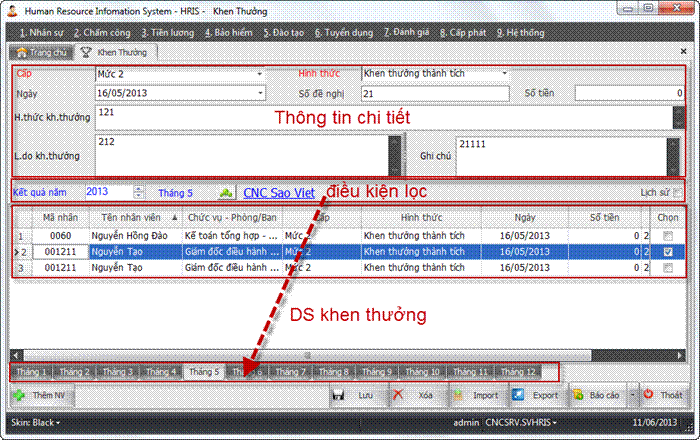
Hình
3.8.1
- Xem thông
tin danh sách khen thưởng, tại khung điều
kiện lọc, bạn chọn “công ty”, năm, tháng sau khi
chọn xong phần mềm sẽ tự động
đưa dữ liệu xuống lưới “DS khen
thưởng”.
- Xem thông
tin chi tiết một hình thức khen thưởng, bạn
click chọn trên lưới “DS khen thưởng” nhân viên
bạn muốn xem, dữ liệu sẽ được
hiển thị chi tiết trên “Thông tin chi tiết”.
- Thêm
mới một hoặc nhiều nhân viên trước tiên
bạn phải chọn đúng những điều
kiện lọc, tiếp theo bạn chọn nút “Thêm NV”
để thêm nhân viên. Điền đầy đủ
thông tin cân thêm trên mục “thông tin chi tiết”, chọn nút
“Lưu” để lưu lại dữ liệu
v
Lưu
ý:
·
“Ngày” trên thông tin chi tiết phải
nằm trong “Tháng” và “Năm” ở điều kiện
lọc.
·
Khi “Lưu” phần mềm sẽ
lấy những nhân viên bị “Check” trên cột “Chọn”
trong “DS khen thưởng” để lưu những thông tin
chi tiết.
- Để
in báo cáo danh sách khen thưởng, bạn chọn nút “Báo cáo”
để in.
3.9. Nghỉ việc
ü
Chức Năng : Khi nhân viên
hết hợp đồng mà công ty không muốn ký tiếp
hợp đồng, khi nhân viên bị đuổi việc
bạn có thể nhập thông tin nghỉ việc tại màn
hình này.
ü
Để
vào màn hình nghỉ việc bạn thực hiện: Trên màn
hình chính bạn chọn 1. Nhân sự -> 8. Nghỉ việc
-> 2. Thông tin nghỉ việc Hoặc chọn (1) Nghỉ
việc tại màn hình chính của phần mềm
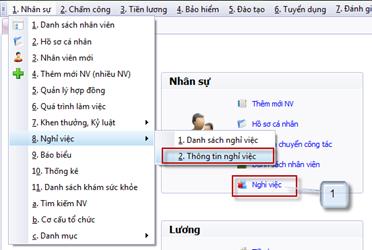
ü
Sau
khi chọn theo hướng dẫn sẽ hiện ra giao
diện như sau:
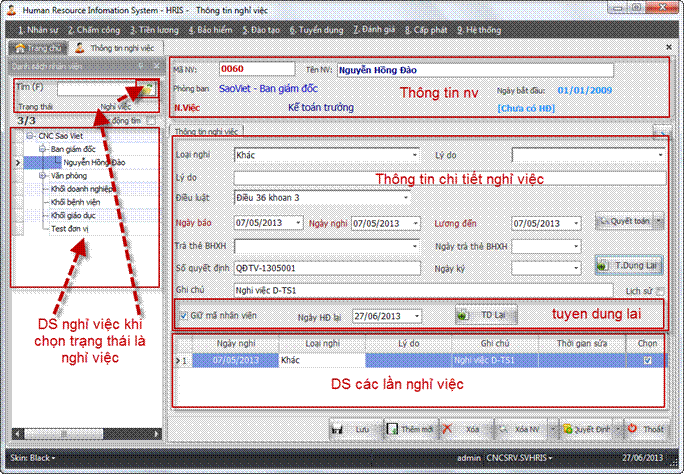
Hình
3.9.1
ü
Tạo
thông tin nghỉ việc: bạn ấn nút “thêm mới” và
điền các thông tin nghỉ việc.
-
Thông
tin màu đỏ là bắt buộc nhập với:
§
Ngày
báo: là ngày báo nghỉ việc của nhân viên, theo luật
với hợp đồng xác định thời hạn
báo trước 30 ngày, không xác định thời hạn
báo trước 45 ngày. Nếu không có thì điền
giống với ngày nghỉ.
§
Lương
đến: thời gian chốt lương của nhân viên
vd: ngày nghỉ việc là 13/05/2013 nhưng ngày chốt
lương trả chỉ tới 30/04/2013 và đã trả
cho tháng 5 khi chốt lương tháng 04. Thì điền là
13/05/2013. Và trong kỳ lương tháng 5 nhân viên này sẽ
không xuất hiện trong bảng lương.
§
Trả
thẻ BHYT: dùng để khai báo cho bảo hiểm với
mẫu báo cáo “D02-TS” của nhà nước ở màn hình
“4.Bảo hiểm->3.Thông báo bảo hiểm”.
§
Nếu
hình thức trả thẻ là “Kịp thời”. Có nghĩa là
khi nhân viên nghỉ đã trả thẻ đúng ngày
để hoàn lại cho bên bảo hiểm thì theo mẫu
D02-TS nhân viên sẽ nằm trong phần “Giảm lao
động”.
§
Nếu
hình thức trả thẻ là “Trả thẻ BHYT không kip
thời” hoặc “Không trả thẻ BHYT”. Có nghĩa nhân
viên nghỉ nhưng không trả thẻ đúng kỳ
hạn hoặc không trả thể, để hoàn lại
cho bảo hiểm. Khi khai báo cho bảo hiểm theo mẫu
D02-TS nhân viên sẽ nằm trong phần “Giảm lao
động” và phần “Tăng bảo hiểm y tế”
ü
Xem/
lại thông tin nghỉ việc:
-
Bạn
click chọn tại “DS các lần nghỉ việc” thông tin
sẽ hiển thị trên “Thông tin chi tiết nghỉ
việc”.
ü
Xóa
thông tin nghỉ việc:
-
Nếu
vô tình cho nghỉ nhầm nhân viên, bạn chỉ việc xóa
thông tin về nghỉ việc vừa lưu bằng cách
ở cột “Chọn” tại “DS nghỉ việc” bạn
ấn chọn những thông tin cần xóa và ấn nút “Xóa”
để xóa.
-
Không
được xóa nghỉ việc trong màn hình “Quá trình làm
việc”.
ü
Loại
bỏ nhân viên:
-
Bạn
chỉ xóa được nhân viên mới, khi nhân viên chưa
có lương, công,hợp đồng trong phần mềm.
-
Để
xóa nhân viên khỏi phần mềm, bạn chọn nhân viên
muốn xóa tại “DS nhân viên” chọn “Xóa NV” để xóa
khỏi phần mềm. Khi xóa NV thì sẽ không lấy
lại được dữ liệu về NV trong phần
mềm.
ü
Tuyển
dụng lại:
-
Tìm
nhân viên nghỉ việc cần tuyển lại: vào danh sách
nghỉ việc, tìm nhân viên đã nghỉ cần tuyển
lại, chú ý: chọn phòng bạn và ngày nghỉ.
-
Chọn
nhân viên: từ danh sách nghỉ việc chọn người
này bằng cách click vào cột “Họ Tên” để mở
màn hình chi tiết nghỉ việc.
-
Double
click vào cột ngày nghỉ bên dưới danh sách các lần
nghỉ trong lưới nghỉ việc cuối cùng.
-
Tiếp
theo click vào nút “T.Dụng lại” thì phần mềm sẽ
mở phần thông tin tuyển dụng lại dong ghi chú.
-
Giứ
mã nhân viên cũ: mặc định là giữ lại mã nhân
viên cũ, nên muốn đổi mã mới thì không check vào
mục này phần mềm sẽ tự sinh ra mã nhân viên
mới, nếu muốn thay đổi lại mã thì sau
đó vào phần hồ sơ nhân viên để sửa.
-
Nhập
ngày đi làm lại sau đó nhấn nút “TD lại” kế
bên ngày tuyển dụng.
-
Phần
mềm sẽ tự động mở ra màn hình thông tin công
việc để bạn tiếp tục cập nhật
thông tin về phòng ban chức vụ, click chọn dòng
đầu tiên trong danh sách quá trình làm việc, dòng thông tin
tuyển dụng lại cập nhật thông tin sau đó
lưu lại
-
Nếu
bạn nhập sai ngày tuyển dụng và muốn làm
lại, thì bạn vào lại màn hình quá trình làm việc
ở bước trên và xóa đi dòng đầu tiên trong danh
sách quá trình làm việc là dòng “Tuyển dụng lại”. Và
quay lại thực hiện lại từ đầu như
trên.
ü
In
quyết đinh nghỉ việc:
-
Bạn
chọn thông tin nghỉ việc dưới “DS nghỉ
việc” và chọn nút “Quết định” để in.